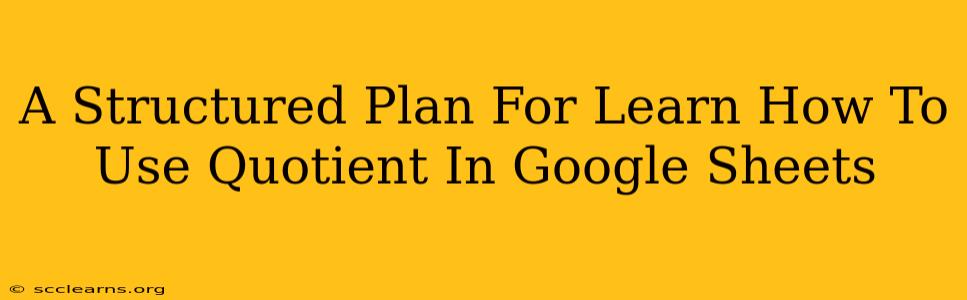Google Sheets is a powerful tool for data analysis, and mastering its functions is key to unlocking its full potential. One often-overlooked yet incredibly useful function is QUOTIENT. This guide provides a structured plan to learn how to use QUOTIENT effectively in your Google Sheets projects. We'll cover everything from the basics to advanced applications, ensuring you gain a comprehensive understanding of this valuable function.
Understanding the QUOTIENT Function in Google Sheets
The QUOTIENT function in Google Sheets performs integer division. In simpler terms, it divides one number by another and returns only the integer part of the result, discarding any remainder. This is different from standard division (/), which returns the complete result including the decimal portion.
Syntax:
QUOTIENT(numerator, denominator)
- numerator: The number being divided.
- denominator: The number by which the numerator is divided.
Example:
=QUOTIENT(10, 3) returns 3. The remainder (1) is ignored.
Step-by-Step Learning Plan
This plan breaks down the learning process into manageable steps, allowing you to build your understanding gradually.
Step 1: Basic Usage
Start with simple examples to grasp the core functionality. Try dividing various numbers, both positive and negative, to see how QUOTIENT handles different inputs. Experiment with whole numbers and decimals – you'll notice the result always rounds down to the nearest whole number.
Example Exercises:
=QUOTIENT(25, 5)=QUOTIENT(17, 4)=QUOTIENT(-12, 3)=QUOTIENT(10.5, 2.5)
Step 2: Incorporating Cell References
Instead of directly inputting numbers, learn to use cell references. This is crucial for working with larger datasets. Enter numbers into different cells, then use the cell references in your QUOTIENT function. This makes your formulas dynamic and easier to update.
Example:
If cell A1 contains 20 and cell B1 contains 6, the formula =QUOTIENT(A1, B1) will return 3.
Step 3: Combining QUOTIENT with Other Functions
The true power of QUOTIENT is unleashed when combined with other Google Sheets functions. For instance, you can use it within IF statements to perform conditional calculations or incorporate it into more complex formulas for advanced data analysis.
Example:
Let's say you want to calculate the number of complete boxes needed to pack a certain number of items. If each box holds 12 items, and you have 37 items:
=QUOTIENT(37, 12) will give you 3 (the number of full boxes). You can then use another formula to calculate the remaining items.
Step 4: Practical Applications & Real-World Scenarios
Apply your knowledge to real-world scenarios. Think about how you can use QUOTIENT to solve problems in your spreadsheets. Some examples include:
- Calculating the number of days in a period: Divide the total number of days by 7 to find the number of full weeks.
- Determining the number of items per person: Divide the total number of items by the number of people.
- Unit conversion: Simplify conversion between different units (e.g., converting inches to feet).
Step 5: Advanced Techniques and Troubleshooting
Explore more complex applications of QUOTIENT. Understand how to handle errors (like division by zero) and how to combine it with other functions for more sophisticated analysis. Experiment with array formulas to perform QUOTIENT operations across multiple rows or columns simultaneously.
Error Handling: The IFERROR function can be used to prevent errors if the denominator is zero. For example: =IFERROR(QUOTIENT(A1,B1),"Error: Division by zero")
Mastering QUOTIENT: Your Next Steps
By following this structured plan, you'll build a solid understanding of the QUOTIENT function in Google Sheets. Remember to practice regularly, experiment with different scenarios, and explore its integration with other functions to unlock its full potential in your data analysis tasks. This powerful function is a valuable addition to your Google Sheets skillset, enhancing your ability to efficiently manage and analyze numerical data.