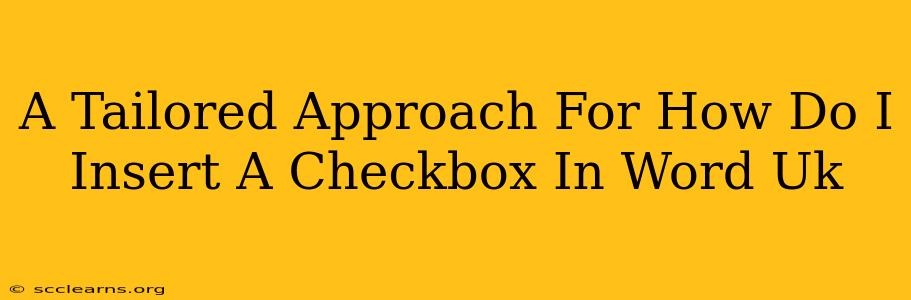So, you're working on a document in Microsoft Word (UK version) and need to add checkboxes? Whether you're creating a form, a checklist, or a survey, knowing how to insert checkboxes efficiently is crucial. This guide provides a tailored approach to inserting checkboxes in Word UK, ensuring a smooth and professional outcome.
Understanding Checkbox Functionality in Word UK
Before diving into the methods, let's clarify what checkboxes offer. They allow users to select an option, indicating "yes," "true," or "completed." This is different from a simple text box; a checkbox provides a clear visual representation of a binary choice (selected or unselected). This is particularly helpful for creating interactive forms or documents that require user input.
Why Use Checkboxes in Your Word Documents?
- Improved User Experience: Checkboxes make forms and checklists easier to use and understand.
- Data Collection: They facilitate efficient data collection, especially for surveys or questionnaires.
- Professionalism: Using checkboxes enhances the overall professionalism of your document.
- Clear Visuals: They provide a clear and unambiguous way to indicate choices.
Method 1: Using the Developer Tab (Most Common Method)
This is the most straightforward method for most Word UK users. However, you might need to enable the Developer tab first.
1. Enabling the Developer Tab:
- Go to File > Options.
- Select "Customize Ribbon" from the left-hand menu.
- In the "Main Tabs" list on the right, check the box next to "Developer."
- Click "OK."
2. Inserting the Checkbox:
- Go to the "Developer" tab.
- In the "Controls" group, click "Check Box Content Control."
- Click in your document where you want to place the checkbox.
- You can now type a label next to the checkbox to explain its purpose.
3. Properties (Optional):
- Right-click the checkbox and select "Properties." This allows you to customize the checkbox's behavior (e.g., setting a default value).
Method 2: Inserting a Checkbox Using the Symbols Menu (Alternative Method)
This method uses the Symbols feature and is useful if you prefer a simpler, less feature-rich checkbox.
1. Accessing the Symbols Menu:
- Go to the "Insert" tab.
- Click "Symbol."
2. Selecting the Checkbox Symbol:
- In the "Symbol" dialog box, choose the "Wingdings" font (or a similar font with checkboxes).
- Browse and select a checkbox symbol.
- Click "Insert."
This method lacks the advanced functionality of the content control checkboxes but offers a quick solution for simple documents.
Formatting and Customization Tips
- Labeling: Always clearly label your checkboxes to avoid ambiguity.
- Alignment: Align your checkboxes consistently for a professional look. Use Word's alignment tools to achieve this.
- Spacing: Ensure adequate spacing between checkboxes and text for readability.
- Styling: Modify the checkbox's style (font, size, color) to match the overall document design.
Troubleshooting Common Issues
- Developer Tab Missing: If you can't find the "Developer" tab, refer to the instructions above on how to enable it.
- Checkbox Doesn't Work: Ensure you're using the "Check Box Content Control" from the Developer tab for full functionality.
By following these tailored instructions, you can confidently insert checkboxes into your Word UK documents for various applications. Remember to choose the method that best suits your needs and always prioritize clear labeling and consistent formatting for optimal user experience.