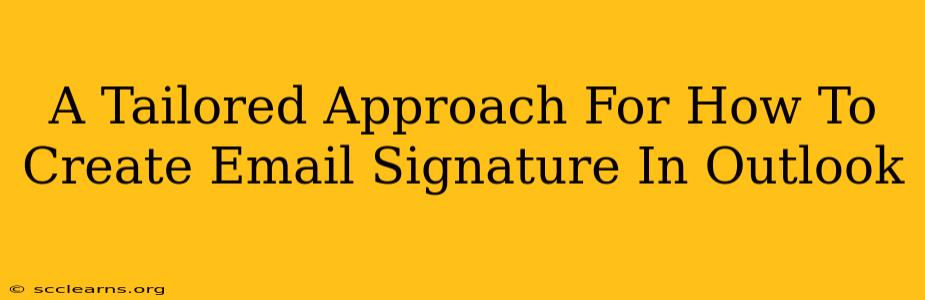Creating the perfect email signature in Outlook might seem simple, but a well-crafted signature is more than just your name and title. It's a powerful branding tool and a key element of professional communication. This guide provides a tailored approach, walking you through the process step-by-step, ensuring your signature is both effective and visually appealing.
Understanding the Power of a Professional Email Signature
Before diving into the how-to, let's understand why a professional email signature is crucial. A well-designed signature acts as a mini-marketing tool, consistently reinforcing your brand and making a lasting impression. It provides key contact information, links to your social media profiles, and even showcases your company logo – all within the context of your everyday emails.
Key Benefits of a Strong Email Signature:
- Brand Consistency: Maintain a unified brand image across all communication channels.
- Professionalism: Project a polished and credible image to clients and colleagues.
- Improved Accessibility: Make it easy for recipients to connect with you via various channels.
- Enhanced Marketing: Subtly promote your brand and services with each email.
- Increased Engagement: Encourage recipients to visit your website or social media.
Step-by-Step Guide: How to Create an Email Signature in Outlook
The process may vary slightly depending on your Outlook version (e.g., Outlook 365, Outlook 2019), but the core steps remain the same. We'll cover the most common methods.
1. Accessing Signature Settings:
- Outlook 365/Outlook on the web: Open Outlook and navigate to Settings (gear icon) > View all Outlook settings. Then find the Mail section and select Compose and reply. You should see the Email signature option.
- Outlook Desktop (2019 and earlier): Go to File > Options > Mail. Look for the Signatures button.
2. Creating Your Signature:
This is where you bring your vision to life. Use a simple text editor or a dedicated HTML signature generator to craft your perfect signature. Here's what to include:
- Your Name: Clearly visible and in a larger font size.
- Your Title: Briefly describes your role or position.
- Company Name: Include your organization's name and logo (optional).
- Contact Information: Your phone number, email address, and physical address (if applicable).
- Website/Social Media Links: Include links to your company website, LinkedIn profile, or other relevant social media platforms. Use descriptive link text (e.g., "Visit our Website").
- Disclaimer (if needed): If you require a legal disclaimer, incorporate it here. Keep it concise and legally sound.
Pro Tip: Avoid overly flashy designs or animated GIFs. Keep it clean, professional, and easily readable on various devices.
3. Formatting Your Signature (HTML vs. Plain Text):
- HTML Signatures: Offer more formatting options, allowing you to include images, logos, and custom styling for a more polished look. However, they might not render correctly in all email clients.
- Plain Text Signatures: Are universally compatible but offer less visual appeal.
Choose the option best suited to your needs and technical skills.
4. Assigning Your Signature:
Once you’ve created your signature, assign it to your accounts. You can usually create separate signatures for different email accounts if needed. Make sure to select both "New messages" and "Replies/forwards".
5. Testing Your Signature:
Always test your signature by sending a test email to ensure it appears correctly in different email clients and devices.
Optimizing Your Email Signature for Maximum Impact
To truly maximize your signature's effectiveness, consider these optimization strategies:
- Mobile Responsiveness: Ensure your signature displays correctly on mobile devices.
- Image Optimization: Use appropriately sized images to prevent slow loading times.
- Link Tracking: Utilize URL tracking tools to monitor click-through rates on your links.
- Regular Updates: Review and update your signature periodically to reflect changes in your contact information or company branding.
By following this tailored approach, you'll create a professional and effective email signature that not only enhances your communication but also strengthens your brand presence. Remember, your email signature is a valuable asset – use it wisely!