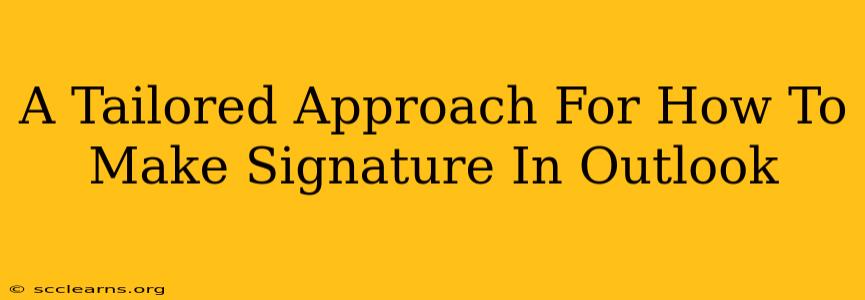Creating a professional email signature in Outlook can significantly enhance your brand image and streamline your communication. This guide offers a tailored approach, covering various Outlook versions and addressing common user queries on how to make a signature in Outlook. We'll move beyond the basics, exploring advanced features to craft a signature that truly represents you or your business.
Understanding the Importance of an Email Signature
Before diving into the "how-to," let's understand why a well-crafted email signature is crucial:
- Professionalism: A polished signature instantly projects professionalism and credibility.
- Branding: It reinforces your brand identity with your logo, colors, and tagline.
- Contact Information: Easily accessible contact details ensure recipients can connect with you.
- Call to Action: Include links to your website or social media to drive traffic and engagement.
- Efficiency: Automate the process, saving you time on manually adding contact information to each email.
Creating Your Outlook Email Signature: A Step-by-Step Guide
The process varies slightly depending on your Outlook version (e.g., Outlook 2016, Outlook 365, Outlook on the web). However, the core principles remain the same. We'll cover the most common methods.
Method 1: Using the Built-in Outlook Signature Creator (Most Versions)
-
Access Signature Settings: Open Outlook and navigate to File > Options > Mail > Signatures.
-
Create a New Signature: Click "New" to create a signature. Give it a descriptive name (e.g., "Main Signature," "Work Signature").
-
Design Your Signature: This is where the magic happens. You can:
- Type your details: Name, title, company, contact information, etc.
- Add a logo: Insert your company logo by clicking the "Picture" button. Ensure your logo is optimized for email (small file size).
- Format your text: Use bold, italics, and different font sizes for visual appeal. Consider using a font that's easily readable across various email clients.
- Include links: Hyperlink your website, social media profiles, or other relevant links. Use descriptive anchor text (e.g., "Visit our website").
- Use a disclaimer: Add a legal disclaimer if required.
-
Choose Signature Assignment: Select which email accounts this signature should be attached to and whether it should be added to new messages and/or replies/forwards.
-
Save Your Changes: Click "OK" to save your new signature.
Method 2: Using HTML for Advanced Customization (Outlook 365 and other advanced versions)
For advanced customization, including adding images or complex formatting, you can use HTML. This requires some basic HTML knowledge:
- Create your HTML: Use a text editor to create your HTML signature. Ensure proper formatting and image paths.
- Insert HTML into Outlook: In the signature editor, select "Edit" and paste your HTML code into the text box. Note: Outlook might strip out some HTML elements depending on security settings.
- Test your signature: Send a test email to ensure everything displays correctly.
Important Considerations:
- Keep it concise: Avoid overly long signatures that overwhelm the recipient.
- Mobile Optimization: Design your signature to display correctly on various devices (desktops, smartphones, tablets).
- Accessibility: Consider using appropriate alt text for images to improve accessibility for visually impaired users.
- Professional Appearance: Maintain a consistent brand voice and visual identity.
Troubleshooting Common Issues
- Signature not appearing: Double-check your signature settings in Outlook options.
- Images not displaying: Verify image paths and ensure the image size is optimized.
- Formatting issues: Use a simple HTML structure or use the built-in Outlook formatting options for simpler signatures.
By following these steps and considering the additional tips, you can create a compelling and effective email signature that enhances your communication and leaves a lasting impression. Remember that a well-designed signature is an investment in your professional image, and a key element of a successful email marketing strategy.