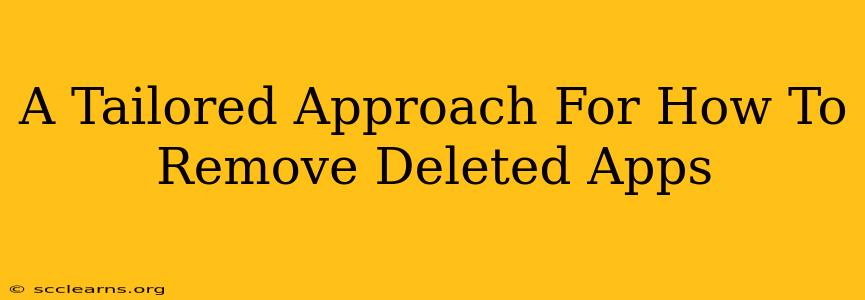So, you've deleted an app, but it's still lingering, taking up precious space on your device? Don't worry, you're not alone! Many users face this frustrating issue. This guide provides a tailored approach to resolving this, covering various operating systems and scenarios. We'll explore how to truly remove deleted apps, freeing up space and streamlining your device.
Understanding "Deleted" vs. "Removed"
Before we dive into the how-to, it's crucial to understand the difference. Deleting an app often just removes its icon and access from your home screen or app drawer. The app's data and files might still reside on your device, clogging up storage. Completely removing an app requires a more thorough process.
How to Remove Deleted Apps: A Step-by-Step Guide
The methods vary slightly depending on your operating system (OS). Let's explore the most common ones:
Android
Step 1: Check App Settings:
First, head to your phone's Settings app. Look for "Apps," "Applications," or a similar option. This menu lists all installed apps.
Step 2: Locate the App:
Scroll through the list to find the app you want to completely remove. Even if its icon is gone, it might still be listed here.
Step 3: Uninstall:
Tap on the app. You'll find options like "Uninstall," "Force Stop," and "Storage." Tap "Uninstall" to completely remove the app and its associated data.
Step 4: Clear Cache and Data (Optional):
If uninstalling doesn't fully resolve the issue or if you're having persistent problems with the app, use the "Clear Cache" and "Clear Data" options before uninstalling. This removes temporary files and settings. Be aware that clearing data might delete your saved progress within the app.
iOS (iPhone & iPad)
iOS makes the process slightly simpler. Deleted apps are typically removed completely unless you've specifically chosen to offload them instead of deleting them.
Step 1: Check the App Library:
If the app's icon isn't visible on your home screen, check your App Library. This is where all your apps reside.
Step 2: Remove from App Library:
If you find the app, simply long-press the app icon and select "Remove App". You will then be prompted to choose between "Remove App" (completely deleting the app) or "Offload App" (removing the app but keeping its documents and data). To completely remove the app, select "Remove App".
Troubleshooting Persistent Issues
Sometimes, even after following these steps, remnants of the app might remain. Here are some troubleshooting tips:
- Restart your device: A simple restart often resolves minor software glitches.
- Check for updates: Ensure your operating system is up-to-date, as this can address compatibility issues.
- Use a third-party cleaner app (Android): Several Android apps help to clean up residual files. However, always ensure you download these from reputable sources to avoid malware.
- Factory Reset (Last Resort): This should only be considered as a last resort, as it will erase all data from your device. Remember to back up your important files beforehand.
Optimizing App Management for a Cleaner Device
To prevent future app-removal headaches, consider these best practices:
- Regularly review your apps: Uninstall apps you don't use regularly to free up space and improve performance.
- Utilize app offloading (iOS): Offloading apps on iOS is a great way to save space without losing your progress in the app.
- Be mindful of app permissions: Review and adjust app permissions to control access to your data.
By following these tailored approaches, you can effectively remove deleted apps and maintain a clean, efficient mobile experience. Remember to always back up your data before performing any major system actions like a factory reset. And if you're still experiencing trouble, don't hesitate to consult online forums or contact your device's manufacturer for support.