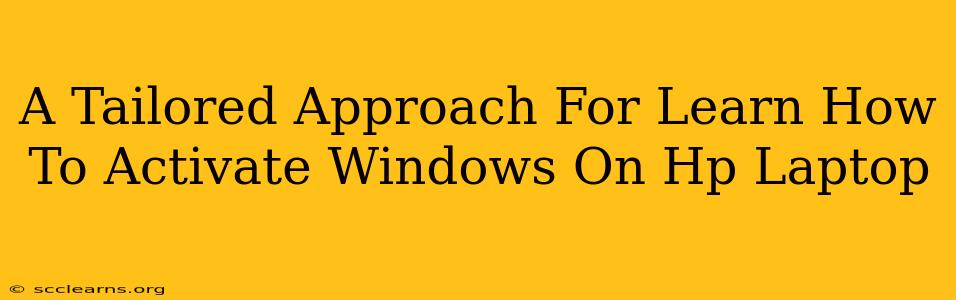Activating Windows on your HP laptop is crucial for accessing all its features and ensuring your system is secure. This guide provides a tailored approach, walking you through various activation methods, troubleshooting common issues, and offering tips for a smooth experience. Whether you're dealing with a new laptop, a reinstallation, or activation errors, we've got you covered.
Understanding Windows Activation on HP Laptops
Before diving into the activation process, let's understand what it means. Windows activation verifies your copy of Windows is genuine and allows you to fully utilize its features. Without activation, you'll see a watermark on your desktop and may experience limited functionality. HP laptops typically come pre-installed with Windows, but you might need to activate it after a clean install or hardware changes.
Methods to Activate Windows on your HP Laptop
There are several ways to activate Windows on your HP laptop:
-
Using a Product Key: This is the most common method. Your Windows product key is a 25-character alphanumeric code that's usually found on a sticker on your laptop or in the packaging. You can activate Windows using this key through the Settings app. Look for the key carefully; it's often located on a sticker on the bottom or back of your laptop, inside the battery compartment, or on the original packaging.
-
Digital License: If you upgraded your HP laptop to Windows 10 or 11 from a qualified previous version of Windows, you might have a digital license linked to your Microsoft account. In this case, activation happens automatically after signing in.
-
Phone Activation: If you're encountering issues with online activation, you can try activating Windows via phone. This involves contacting Microsoft support and providing them with your installation ID.
-
Automatic Activation: In many cases, especially with new HP laptops, Windows activation happens automatically upon connecting to the internet during the initial setup. If this doesn't occur, you might need to manually activate it using one of the other methods.
Step-by-Step Activation Guide
Here's a step-by-step guide on how to activate Windows using a product key:
- Open Settings: Click the Start button, then select "Settings" (gear icon).
- Go to Activation: In the Settings app, click "System," then "Activation."
- Enter Product Key: Click "Change product key" and enter your 25-character product key. Click "Next."
- Activate Windows: Windows will connect to Microsoft servers to verify your key. Wait for the activation process to complete. You should see a message confirming successful activation.
Troubleshooting Common Activation Issues
If you encounter problems activating Windows, try these troubleshooting steps:
- Check Your Internet Connection: A stable internet connection is necessary for activation. Ensure your Wi-Fi or Ethernet is working correctly.
- Verify Your Product Key: Double-check that you've entered the product key accurately. One incorrect character can prevent activation.
- Restart Your Computer: Sometimes, a simple restart can resolve temporary activation errors.
- Run the Activation Troubleshooter: Windows has a built-in troubleshooter that can help identify and fix activation problems. Search for "Activation troubleshooter" in the Start menu.
- Contact Microsoft Support: If none of the above steps work, contact Microsoft support for further assistance. They can help troubleshoot more complex activation issues.
Optimizing Your HP Laptop for Performance Post-Activation
Once your Windows is activated, it’s crucial to optimize your HP laptop for peak performance. This includes installing the latest drivers, regularly updating Windows, running a malware scan, and managing startup programs to ensure smooth operation.
Remember: Always download drivers and software from trusted sources, such as the official HP website or Microsoft’s site, to prevent security risks.
This comprehensive guide provides a solid foundation for activating Windows on your HP laptop and ensuring a smooth user experience. Remember to always back up your important files before making significant system changes. By following these steps and troubleshooting tips, you can confidently activate your Windows and enjoy all the features it has to offer.