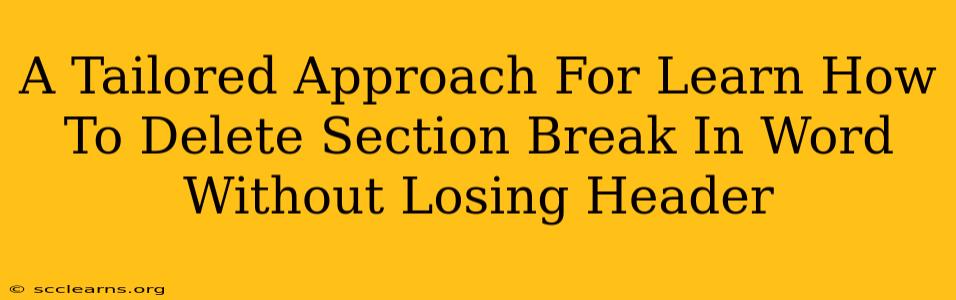Section breaks are powerful tools in Microsoft Word, allowing for distinct formatting changes within a single document. However, accidentally inserting a section break can lead to frustration, especially when it impacts your headers and footers. This comprehensive guide will walk you through various methods to delete section breaks in Word without losing your carefully crafted headers. We'll cover different scenarios and provide solutions to ensure a seamless editing experience.
Understanding Section Breaks in Microsoft Word
Before diving into the deletion process, let's quickly clarify what section breaks are and why they sometimes cause header issues. Section breaks divide your document into independent sections, allowing for individual formatting adjustments like different headers, footers, page numbers, margins, and more. When you delete a section break incorrectly, you can inadvertently merge sections, leading to the loss of customized header information.
Methods to Delete Section Breaks Without Losing Headers
Here are several effective strategies to remove section breaks while preserving your headers:
1. The Visual Approach: Identifying and Deleting Section Breaks
-
Locate the Section Break: The most straightforward method involves visually identifying the section break within your document. Section breaks are often represented by a dotted line, though this might vary based on your Word version. Carefully examine the area where you suspect a section break exists.
-
Select and Delete: Once you've located the section break, simply select it and press the "Delete" key on your keyboard. This method is quick and effective for simple situations.
2. The Navigation Pane Approach: Precise Section Break Removal
-
Open the Navigation Pane: If you're struggling to visually locate the section break, leverage Word's navigation pane. Click on the "View" tab and check the "Navigation Pane" box.
-
Navigate to the Section Break: The navigation pane displays a structural view of your document. Look for section breaks within this pane, allowing for precise selection and deletion. This method is highly effective for large documents where visual identification is challenging.
3. The "Show/Hide" Paragraph Marks Method: Detailed View for Precise Editing
-
Show Paragraph Marks: Access the "Show/Hide" paragraph marks feature in the "Home" tab (it usually looks like a backwards "P"). This will display all formatting characters, including section breaks, making it easier to locate them precisely.
-
Delete Carefully: Once the section breaks are visible, delete them carefully, ensuring you only remove the section breaks and not other critical formatting elements. This provides a highly detailed view for precise editing.
4. Advanced Scenarios: Dealing with Complex Section Break Issues
Sometimes, removing a section break might seem to have no effect. This can often happen due to nested section breaks or other complex formatting structures. In these situations, consider the following:
-
Check for Nested Section Breaks: Multiple section breaks might be stacked. Try deleting them individually.
-
Review Header and Footer Settings: After deleting a section break, review your header and footer settings in each section to ensure they are correctly applied.
-
Undo/Redo: Frequently utilise the "Undo" and "Redo" functions to recover from accidental deletions. This safety net is indispensable for complex editing tasks.
Preventing Future Section Break Headaches: Best Practices
Preventing accidental insertion of unwanted section breaks is just as important as knowing how to remove them. Here are some helpful tips:
-
Careful Formatting: When changing page layouts, carefully select the appropriate formatting options to minimize unnecessary section breaks.
-
Regular Saving: Save your work frequently to prevent data loss and make it easier to recover from mistakes.
-
Back up your work: Keep backups of your important Word documents to prevent the loss of your work.
By understanding the role of section breaks and mastering these deletion techniques, you can confidently edit your Word documents and maintain consistent, well-formatted headers and footers without frustration. Remember to always save your work frequently!