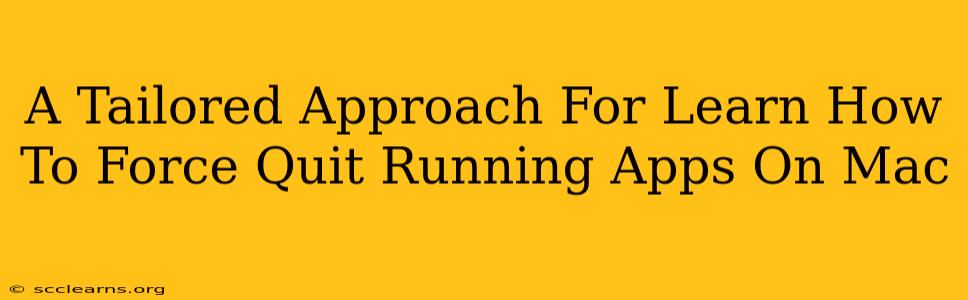Is your Mac running slower than a snail? Are applications freezing, unresponsive, or hogging all your system resources? Learning how to force quit running apps on your Mac is a crucial skill for maintaining a smooth and efficient workflow. This guide provides a tailored approach, offering multiple methods to handle various situations.
Understanding Why Force Quitting is Necessary
Before diving into the how, let's understand the why. Sometimes, applications malfunction. They might encounter bugs, become unresponsive due to resource conflicts, or simply freeze. In these instances, the normal method of closing an application (using the 'X' button) won't work. Force quitting is your escape route, allowing you to regain control of your Mac. It's a powerful tool, but should be used judiciously as frequently force quitting applications can lead to data loss in unsaved files. Always try to save your work before resorting to this method!
Method 1: Using the Apple Menu
This is the simplest and most commonly used method.
- Click the Apple menu in the top-left corner of your screen.
- Select "Force Quit..." from the dropdown menu. This will bring up the Force Quit Applications window.
- Select the unresponsive application from the list.
- Click "Force Quit."
This method is ideal for most situations where one application is being problematic.
Method 2: Using the Keyboard Shortcut
For a faster approach, utilize the keyboard shortcut:
Command + Option + Escape
This shortcut will directly bring up the Force Quit Applications window, allowing you to select and force quit the problematic application. This is particularly useful when you need quick action and can't easily use the mouse.
Method 3: Activity Monitor (For Advanced Troubleshooting)
The Activity Monitor provides a detailed overview of your Mac's processes. This is useful for identifying resource-hogging applications and understanding why an application might be unresponsive.
- Open Activity Monitor: You can find it in Applications > Utilities > Activity Monitor.
- Locate the unresponsive application: Look through the list of processes. You can sort by CPU usage, memory usage, etc., to quickly find the culprit.
- Select the application and click the "X" button in the top-left corner of the Activity Monitor window. You may be prompted to confirm that you want to force quit.
When Force Quitting Isn't Enough
If force quitting doesn't resolve the issue, and your Mac remains sluggish or unresponsive, you may need to consider more drastic measures:
- Restart your Mac: This is often the most effective solution for resolving widespread system issues.
- Check for system updates: Outdated software can cause instability.
- Run disk utility: A corrupted hard drive can lead to application crashes.
Preventing Future Issues
While force quitting is a valuable skill, preventing the need for it is even better. Here are some proactive steps:
- Keep your Mac updated: Regularly install system and application updates.
- Close unnecessary applications: Avoid leaving too many applications running in the background.
- Manage your startup items: Limit the number of applications that launch automatically when you start your Mac.
- Monitor your RAM usage: If your RAM is consistently maxed out, it might be time to upgrade.
Mastering the art of force quitting applications is essential for every Mac user. By understanding the different methods and employing preventative measures, you can ensure a smoother, more efficient computing experience. Remember to always save your work before resorting to force quitting to avoid data loss.