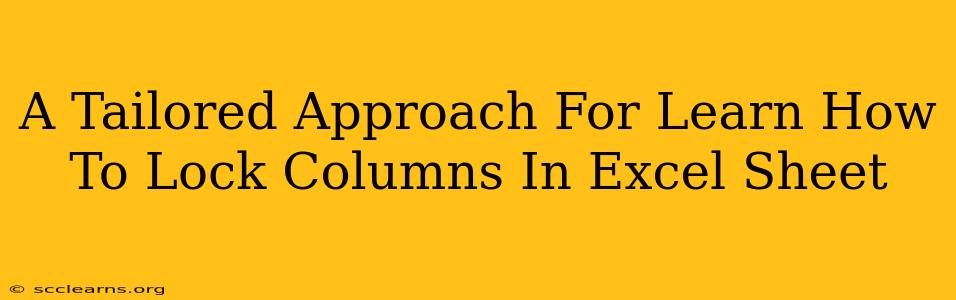Freezing panes and locking cells are two distinct features in Excel that offer different levels of protection and functionality. While freezing panes primarily affects the view of your spreadsheet, locking cells restricts editing. This guide will clarify both and provide a tailored approach to locking columns in Excel, ensuring your important data remains safe and organized.
Understanding the Difference: Freezing Panes vs. Locking Cells
Before diving into locking columns, it's crucial to understand the difference between freezing panes and locking cells.
Freezing Panes: A View Management Tool
Freezing panes essentially "freezes" a row or column (or both) in place as you scroll through your spreadsheet. This is extremely useful for maintaining header rows or column labels visible while working with large datasets. It doesn't prevent editing. Think of it as a visual aid.
Locking Cells: A Protection Mechanism
Locking cells, on the other hand, prevents accidental or unauthorized changes to the contents of those cells. This is a crucial security measure when dealing with sensitive data or formulas you don't want altered. This requires enabling "Protect Sheet" functionality.
How to Lock Columns in Excel: A Step-by-Step Guide
Now, let's get to the core of this guide: How to effectively lock columns in your Excel spreadsheet.
Step 1: Select the Columns to Lock
First, select the column(s) you want to protect. Click on the column header (the letter at the top) to select an entire column. To select multiple adjacent columns, click the first column header, hold down the Shift key, and click the last column header. For non-adjacent columns, hold down the Ctrl key while clicking each column header.
Step 2: Protect the Worksheet
With your desired columns selected, access the Format Cells dialog box. You can do this in a few ways:
- Right-click: Right-click on any selected cell and choose "Format Cells...".
- Home Tab: Go to the "Home" tab in the ribbon, then click on "Format" and select "Format Cells...".
In the Format Cells dialog box, navigate to the Protection tab. Crucially, uncheck the "Locked" checkbox. This might seem counterintuitive, but it's essential. By default, all cells are locked. Unchecking this makes them unlocked and therefore editable, while the columns you don't select will remain locked.
Step 3: Protect the Sheet
Now, go to the Review tab in the ribbon. Click on "Protect Sheet." A dialog box will appear allowing you to customize protection settings. You can choose which actions are permitted (e.g., selecting locked cells, formatting cells, etc.). Set your desired permissions and click "OK".
Important Note: If you forget to uncheck the "Locked" box in Step 2 before protecting the sheet, all cells will remain locked, defeating the purpose.
Advanced Techniques and Considerations
- Password Protection: For added security, you can add a password to your protected sheet. This prevents anyone without the password from unprotecting it.
- Multiple Locked Areas: You can lock different sections of your sheet individually by selecting those sections and following steps 1-3.
- Unlocking Cells: If you need to edit a locked cell later, you'll have to unprotect the sheet first using the password (if you set one). After editing, remember to re-protect the sheet.
- Conditional Formatting: Combining locking with conditional formatting can create a visually informative and protected spreadsheet where data integrity is maintained.
By mastering the techniques outlined above, you can effectively manage and protect your Excel spreadsheets, ensuring data security and efficient workflow. Remember, understanding the nuances between freezing panes and locking cells is key to utilizing Excel's capabilities to their full potential.