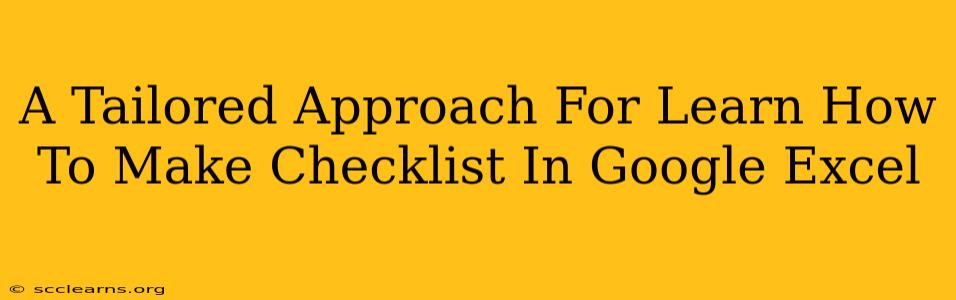Creating checklists in Google Sheets can significantly boost your productivity and organization. Whether you're managing projects, tracking tasks, or simply need a reliable way to keep your to-dos in order, this guide offers a tailored approach to mastering checklist creation within Google Sheets. We'll explore various methods, catering to different skill levels and needs.
Understanding the Fundamentals: Checkboxes in Google Sheets
The core element of any effective checklist is the checkbox. Google Sheets provides a simple yet powerful way to incorporate these into your spreadsheets. Here's how:
-
Inserting Checkboxes: Navigate to the "Insert" menu, then select "Checkbox". A checkbox will appear in your selected cell. You can then click the box to mark items as complete or incomplete.
-
Data Validation (for advanced control): For more sophisticated checklists, utilize data validation. This allows you to restrict cell input to only checkboxes, maintaining consistency and preventing accidental data entry. To implement this:
- Select the cells where you want checkboxes.
- Go to "Data" > "Data validation".
- Under "Criteria", choose "CHECKBOX".
Method 1: The Simple Checklist
This approach is perfect for beginners and straightforward tasks.
Steps:
- Create a Header: In the first row, add a header describing your checklist (e.g., "Grocery Shopping List", "Project Tasks").
- List Items: In the subsequent rows, list each item individually.
- Insert Checkboxes: Place a checkbox next to each item using the method described above.
Example:
| Task | Completed |
|---|---|
| Buy milk | ☐ |
| Buy eggs | ☐ |
| Buy bread | ☐ |
Method 2: Checklists with Conditional Formatting
This method adds a visual element, highlighting completed tasks.
Steps:
- Follow Method 1: Create your basic checklist.
- Apply Conditional Formatting: Select the column containing your checkboxes. Go to "Format" > "Conditional formatting".
- Create a Custom Formula: Use the formula
=A2=TRUE(assuming your checkboxes are in column A, starting from A2). Adjust the cell reference as needed. - Set Formatting: Choose a formatting style to highlight completed items (e.g., change the font color to green).
Method 3: Advanced Checklists with Formulas and Functions
For complex projects, leverage Google Sheets' powerful formulas to enhance your checklists.
- COUNTIF Function: Use
COUNTIFto count the number of completed tasks. For example,=COUNTIF(A:A, TRUE)counts the number of checked boxes in column A. - Progress Tracking: Combine
COUNTIFwith other functions to calculate percentage completion or track progress against deadlines.
Example:
Let's say column A contains checkboxes and column B contains deadlines. You can create a formula in column C to show the status of each item:
=IF(A2=TRUE, "Completed", IF(B2<TODAY(), "Overdue", "Pending"))
This formula will display "Completed", "Overdue", or "Pending" depending on the checkbox status and deadline.
Tips and Tricks for Effective Checklist Management in Google Sheets
- Use Clear and Concise Language: Make sure your checklist items are easy to understand and unambiguous.
- Prioritize Tasks: Use numbering or visual cues to indicate task priority.
- Regularly Review and Update: Keep your checklist current to avoid outdated information.
- Share and Collaborate: Google Sheets allows for easy collaboration, enabling multiple users to access and update the checklist simultaneously.
- Data Backup: Regularly back up your Google Sheet to prevent data loss.
By mastering these techniques, you can transform Google Sheets into a powerful tool for managing your tasks and boosting productivity. Remember to tailor your approach to your specific needs, and don't hesitate to experiment with different methods to find what works best for you.