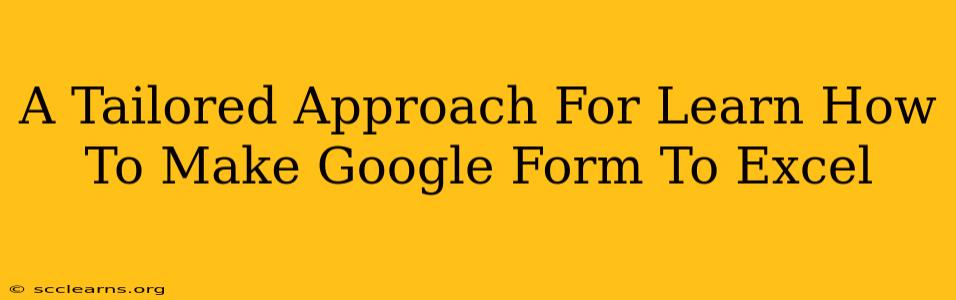Transferring data from Google Forms to Excel is a crucial skill for anyone working with surveys, questionnaires, or any form of data collection. This comprehensive guide provides a tailored approach to mastering this process, ensuring you can efficiently manage and analyze your data. We'll cover various methods, from simple copy-pasting to advanced automation techniques, catering to different levels of technical expertise.
Understanding the Google Forms to Excel Workflow
Before diving into the specifics, let's understand the core process. Google Forms acts as your data collection tool, gathering responses in a structured format. Excel, on the other hand, provides a powerful environment for data manipulation, analysis, and visualization. The goal is to seamlessly transfer the data from the form to the spreadsheet for further processing.
Key Benefits of Using Google Forms and Excel Together
- Ease of Data Collection: Google Forms offers a user-friendly interface for creating and distributing forms, making data collection straightforward.
- Data Organization: Excel provides robust tools for organizing, cleaning, and analyzing collected data.
- Powerful Analysis: Excel's functionalities allow for advanced data analysis, including charting, statistical calculations, and more.
- Collaboration: Both Google Forms and Excel support collaborative features, allowing multiple users to work on the same data simultaneously.
Method 1: The Simple Copy-Paste Method (For Small Datasets)
This is the most basic approach, suitable for those with small datasets or limited technical skills.
Steps:
- Open your Google Form: Navigate to your completed Google Form.
- Access the Responses: Click on the "Responses" tab.
- View the Summary: Check the summary of responses for an overview.
- Open the Spreadsheet: Click on the "Spreadsheet icon" to open the responses in a Google Sheet.
- Copy and Paste: Select all the data in the Google Sheet and paste it into your Excel spreadsheet.
Limitations: This method is only practical for smaller datasets. For larger datasets, it can be time-consuming and prone to errors.
Method 2: Direct Download to Excel (More Efficient)
This method offers a more streamlined approach, eliminating the intermediate step of using Google Sheets.
Steps:
- Access Google Form Responses: Open your Google Form and navigate to the "Responses" tab.
- Download as Excel: Locate the three vertical dots (more options) and select "Download responses" and choose "Microsoft Excel (.xlsx)".
- Open in Excel: Open the downloaded
.xlsxfile in your Excel application.
Advantages: This is quicker and more efficient than copy-pasting, particularly for larger datasets. It directly downloads the data into the desired format.
Method 3: Google Apps Script (For Automation & Large Datasets)
For users comfortable with scripting, Google Apps Script offers a powerful way to automate the process. This method is ideal for regular data transfer from Google Forms to Excel and for large datasets. You can write a script that automatically downloads the data to Excel at set intervals or upon specific triggers.
Note: This method requires basic programming knowledge and understanding of Google Apps Script. There are numerous online resources available to help you learn how to write such scripts.
Method 4: Third-Party Integrations (Streamlined Workflow)
Several third-party tools and apps integrate with both Google Forms and Excel, providing a streamlined workflow for data transfer and management. These tools often offer advanced features such as data cleaning, transformation, and analysis capabilities.
Note: Research different integrations to find one that suits your specific needs and budget. Consider factors like ease of use, features, and pricing.
Optimizing Your Google Forms for Easy Excel Transfer
For a smoother transfer to Excel, consider these points when creating your Google Forms:
- Clear Question Types: Use appropriate question types to ensure data consistency.
- Consistent Naming: Use clear and consistent question names.
- Data Validation: Implement data validation rules to ensure data accuracy.
By following these methods and optimization tips, you can efficiently transfer data from Google Forms to Excel, enabling effective data analysis and informed decision-making. Remember to choose the method that best fits your technical skills and data volume.