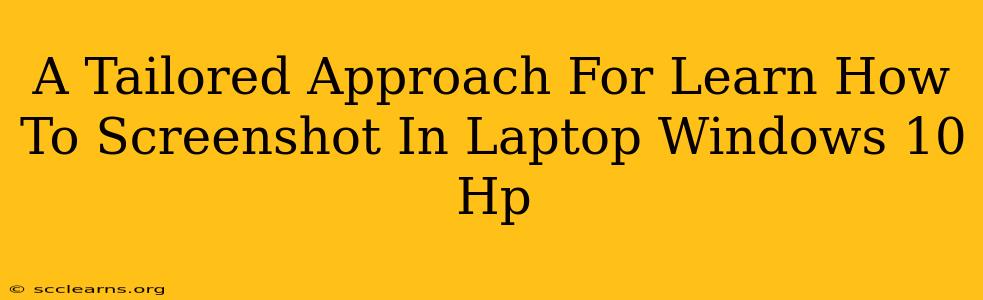Taking screenshots is a fundamental skill for any Windows 10 user, especially on an HP laptop. Whether you need to capture an error message, share a funny meme, or document a tutorial, knowing how to screenshot efficiently is crucial. This guide provides a tailored approach to mastering the art of screenshots on your HP Windows 10 laptop, covering various methods and scenarios.
Understanding the Different Screenshot Methods
Windows 10 offers several ways to capture your screen, each with its advantages:
1. The Classic Print Screen (PrtScn) Key Method:
This is the simplest method. Pressing the Print Screen (often abbreviated as PrtScn or Print Scrn) key on your keyboard copies the entire screen's content to your clipboard. You then need to paste it (Ctrl + V) into an image editor like Paint or Photoshop to save it as an image file. This is ideal for grabbing a full-screen image quickly.
Pro Tip: For a quicker workflow, open Paint before taking the screenshot. Then, just paste directly into the Paint window and save.
2. The Alt + Print Screen Method (For Specific Windows):
Need to capture only a single window? Hold down the Alt key and press Print Screen. This captures only the active window, saving you editing time. Again, paste into your preferred image editor to save.
3. The Windows Key + Print Screen Method (For High-Quality Screenshots):
This method saves a full-screen screenshot directly to a file, eliminating the need for pasting. Pressing the Windows logo key + Print Screen simultaneously saves a high-quality PNG file to your "Pictures" folder, in a subfolder called "Screenshots." This is the most efficient way to get a full-screen capture and quickly move on to other tasks.
4. Windows Key + Shift + S (Snipping Tool):
This key combination activates the built-in Snipping Tool. This allows for more precise screenshot selection. You can choose to capture a rectangular area, a free-form shape, a specific window, or the entire screen. The snip is copied to your clipboard or, if you prefer, you can save it directly to a file via the Snipping Tool's interface. This is best for capturing specific parts of the screen and avoids unnecessary editing.
Troubleshooting Common Screenshot Issues on HP Laptops
- Print Screen Key Not Working: Ensure the Print Screen key isn't disabled in your BIOS settings. Check your keyboard's functionality. Some HP laptops require function key combinations (Fn + Print Screen).
- Screenshots Too Dark or Blurry: Make sure your laptop's screen brightness is sufficiently high when taking the screenshot.
- Screenshots Not Saving: Check your hard drive space. Make sure your "Pictures" folder has sufficient room.
Advanced Screenshot Techniques for HP Windows 10 Laptops
- Using Third-Party Screenshot Tools: Several excellent third-party apps offer more advanced screenshot features, including scrolling capture (for long web pages), screen recording, and annotation tools. Explore options in the Microsoft Store or online.
- Game Bar Screenshots (For Gamers): If you're playing games on your HP laptop, the Xbox Game Bar (activated by pressing the Windows key + G) lets you quickly take screenshots and record gameplay.
Mastering these methods will significantly increase your efficiency while working on your HP Windows 10 laptop. Experiment with different techniques to find the one that best suits your workflow and needs. Remember, the key is practice and finding the method that feels most natural and efficient for you.