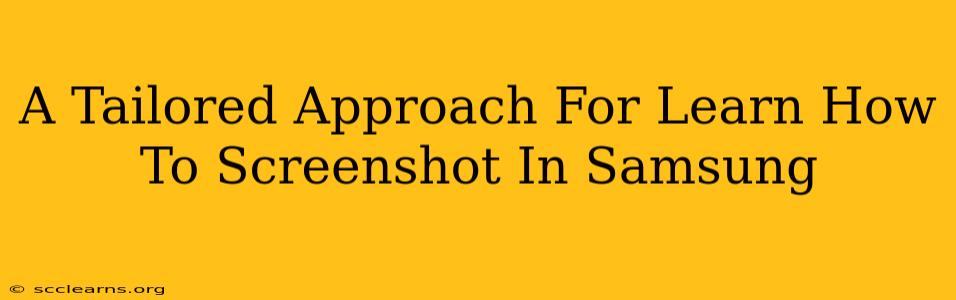Taking a screenshot on your Samsung phone is incredibly useful, whether you're capturing a funny meme, important information, or a stunning photo from your gallery. But with Samsung's various models and Android versions, the methods can seem confusing. This guide provides a tailored approach to mastering the art of screenshotting on your Samsung device, regardless of the model you own. We'll cover the most common methods and troubleshoot any issues you might encounter.
Mastering the Classic Screenshot Method: Buttons
This is the most common and reliable method for most Samsung phones. It involves a simple combination of hardware buttons.
The Button Combo: Power + Volume Down
Here's how it works:
- Locate your buttons: Find the power button (usually on the right side) and the volume down button (also usually on the right side).
- Press and hold: Simultaneously press and hold both the power button and the volume down button. Hold them for about a second or two.
- Release: Release both buttons once you see a flash on the screen or hear a camera shutter sound. This confirms the screenshot has been taken.
- Locate your screenshot: Your screenshot will be saved to your phone's gallery, usually in a folder labeled "Screenshots."
Troubleshooting: If this method isn't working, ensure your buttons are responsive. Try cleaning any debris around the buttons. If the problem persists, restarting your phone might help.
Beyond the Buttons: Palm Swipe for Screenshots
Some Samsung devices, depending on the model and One UI version, offer the added convenience of taking screenshots with a palm swipe. This feature needs to be enabled in the settings.
Enabling Palm Swipe Screenshots:
- Access Settings: Open the Settings app on your Samsung phone.
- Advanced Features: Navigate to "Advanced features" or a similar option (the exact menu name varies slightly across different versions of One UI).
- Motions and Gestures: Look for "Motions and gestures" or a similar setting.
- Palm swipe to capture: Find the toggle for "Palm swipe to capture" and switch it ON.
Using the Palm Swipe:
With the feature enabled, simply swipe the edge of your hand across the screen. Make sure the swipe is a clear, decisive motion across the screen from the edge. The screenshot should be taken automatically.
Troubleshooting: If the palm swipe isn't working, ensure it's enabled in settings. Try using a slightly different swipe gesture, ensuring your hand covers a significant portion of the screen's edge.
Screenshotting Specific Areas: The Smart Select Feature
Samsung's Smart Select tool is a handy feature that lets you capture a precise area of your screen rather than the entire screen.
Using Smart Select:
- Access Quick Panel: Swipe down from the top of your screen to reveal the Quick Panel.
- Smart Select: Tap the Smart Select icon (it usually looks like a square with three dots inside).
- Select your option: Choose from options like "Rectangle," "Ellipse," "Scroll Capture" to capture a specific section, a circular area, or an entire scrolling webpage.
- Capture and Save: Once you've selected the area you want, adjust the selection using the handles and tap the save button.
Finding Your Screenshots: Location and Management
All your screenshots are usually saved to your phone's Gallery app in a designated "Screenshots" folder. You can access this folder easily and organize, share or delete your captures as needed.
Conclusion: Choose Your Screenshot Style
By understanding these different methods, you can choose the method that best suits your Samsung phone and your personal preference. Whether it's the classic button combo, the convenient palm swipe, or the precise Smart Select tool, you're now well-equipped to master the art of screenshotting on your Samsung device. Remember to check your phone's settings and documentation for specific instructions tailored to your model and One UI version.