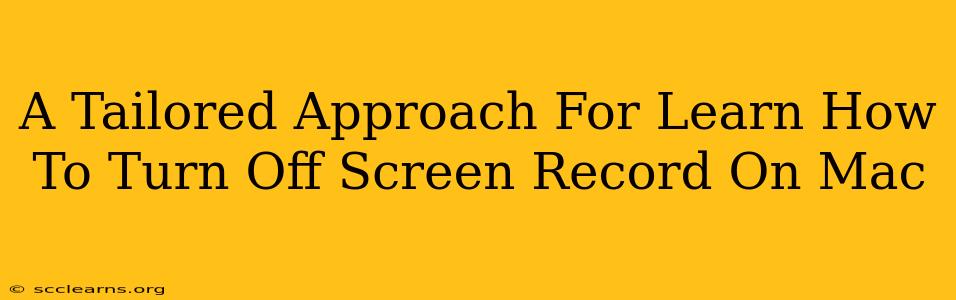So, you've finished recording your screen on your Mac, and now you need to stop the recording. It might seem simple, but knowing the precise method depends on which tool you used. This guide provides a tailored approach to stopping screen recordings on your Mac, no matter the method.
Stopping Screen Recording with QuickTime Player
QuickTime Player is a built-in Mac application many use for screen recording. Here's how to stop a QuickTime screen recording:
- Locate the Recording: First, you'll need to find the QuickTime Player window showing your active screen recording. It will usually be minimized to the Dock.
- Click the Stop Button: Once you've located it, look for the small stop square button within the QuickTime Player toolbar. Click it. This will immediately halt your screen recording.
- Save Your Recording: After clicking stop, QuickTime will automatically prompt you to save your recording. Choose a file name, location, and format, then click "Save."
Troubleshooting QuickTime Screen Recording
If you're having trouble stopping a QuickTime screen recording, try these steps:
- Force Quit: If the stop button is unresponsive, try force-quitting QuickTime Player (Command + Option + Escape). This will abruptly end the recording, but might result in a slightly corrupted file.
- Check for Updates: Ensure your QuickTime Player is updated to the latest version. Outdated versions can sometimes have bugs.
Stopping Screen Recording with Third-Party Apps
Many third-party apps offer advanced screen recording features. The process for stopping these recordings varies, but usually involves:
- Identifying the Stop Button: Each app has its own interface. Look for a prominent stop button, often a square icon, or a similar command like "Stop Recording." This will typically be located in the app's main window or a menu bar icon.
- App-Specific Instructions: Refer to the specific app's documentation or help section for detailed instructions. The method might involve keyboard shortcuts or a menu option.
Popular Third-Party Screen Recording Apps and Their Stop Methods (Examples)
While the specifics vary, here are general approaches for popular options. Always consult the individual app's documentation for precise steps.
- OBS Studio: Typically features a large, red "Stop Recording" button in the main control panel.
- ScreenFlow: Provides a clear "Stop Recording" button in the main application window.
- CleanShot X: Offers a dedicated button in the application window or a menu option to halt recording.
Preventing Accidental Screen Recordings
Nobody wants an unwanted screen recording running in the background. Here are some ways to prevent this:
- Close the App: After you finish recording, completely close the recording app to avoid accidental continuation.
- Check Your System Tray: Sometimes, recording apps might leave behind processes running in your system tray or menu bar. Make sure to fully exit the application.
Mastering Mac Screen Recording: Beyond the Stop Button
This guide focused on stopping recordings, but mastering screen recording involves more than just knowing how to stop. Consider exploring these aspects for a more comprehensive understanding:
- Choosing the Right Tool: Select the app that best fits your needs, considering features like video editing capabilities, audio recording options, and ease of use.
- Optimizing Your Recordings: Learn how to adjust settings such as resolution, frame rate, and audio levels for optimal results.
- Editing Your Recordings: Many apps offer basic or advanced editing functionalities to refine your recordings after capturing.
By understanding the nuances of stopping screen recordings on your Mac, and by exploring the broader aspects of screen recording technology, you'll dramatically improve your efficiency and productivity. Remember to always consult the documentation for your chosen application for the most accurate and up-to-date instructions.