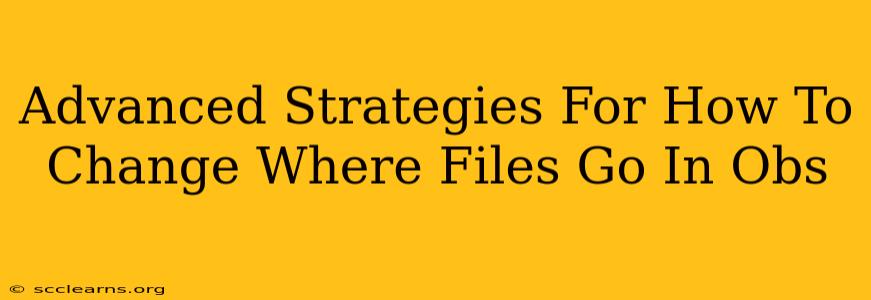OBS Studio, a powerful and versatile open-source streaming and recording software, offers robust customization options. One crucial aspect often overlooked is managing where your recordings and replays are saved. This guide delves into advanced strategies for changing your OBS file destinations, ensuring efficient workflow and preventing storage issues.
Understanding OBS's Default File Paths
Before diving into advanced techniques, understanding OBS's default behavior is crucial. By default, OBS usually saves recordings and replays to your system's "Documents" or "Videos" folder, often within a subfolder named "OBS". This default location might not always be ideal for larger projects or users with specific organizational needs.
The Limitations of Default Settings
The default setting can lead to several issues:
- Storage Space Constraints: The default location might be on a drive with limited space, leading to recording interruptions.
- Cluttered File Organization: Mixing OBS recordings with other files can make finding specific recordings cumbersome.
- Backup and Archiving Difficulties: Backing up or archiving your recordings can become a challenge with the default, less organized location.
Advanced Methods for Changing File Paths in OBS
Let's explore how to master file destination management in OBS Studio, bypassing simple settings adjustments for greater control.
1. Leveraging OBS's Built-in Recording Settings: A Basic Approach
While not strictly "advanced", properly configuring OBS's recording settings is the foundation. Navigate to Settings > Output, then within the "Recording" tab, you can specify a custom path for your recordings. However, this only addresses the default location; it doesn't offer granular control over different recording types or scenarios.
2. Employing Environment Variables for Dynamic Path Selection
This powerful method allows for highly flexible path management. You can define environment variables (system-specific) that point to your desired recording locations. Then, in OBS, instead of hardcoding the path, you use the environment variable. This is ideal for scenarios where your recording location needs to adapt. For example, you can use a different path based on the recording's date or project. This requires a degree of comfort with command lines and system environment variables.
3. Scripting Your Way to Automated File Management: The Pro Approach
For maximum control, consider scripting. Languages like Python can automate file path selection based on complex criteria. You could create a script that checks available disk space, automatically selects the appropriate drive with sufficient space, creates date-stamped folders, and even uploads recordings to cloud storage. This approach necessitates programming skills.
4. Utilizing External Tools: Stream Deck Integration and Beyond
Tools like Stream Deck allow for custom button assignments. You could assign a button to start recording to a specific pre-defined location, adding extra layers of control to your workflow. Furthermore, third-party applications specializing in file management can integrate with OBS, providing sophisticated path management and automation capabilities.
5. Networked Storage and Cloud Solutions: For the Ultimate in Organization and Backup
Consider storing your recordings on a Network Attached Storage (NAS) device or using cloud services such as Google Drive, Dropbox, or specialized media storage platforms. This offers redundancy, accessibility from multiple devices, and robust backup options, crucial for safeguarding your valuable recordings. Ensure your network configuration and cloud storage setup are properly optimized for efficient streaming and recording.
Optimizing Your OBS Workflow: Best Practices
Regardless of the method chosen, these best practices will streamline your workflow:
- Consistent Naming Conventions: Adopt a clear naming scheme for your recordings (e.g., YYYYMMDD_Project Name).
- Regular File Management: Periodically review and archive older recordings to free up disk space.
- Test Thoroughly: Always test your chosen setup before starting a crucial recording to prevent unexpected problems.
By mastering these advanced techniques, you'll significantly enhance your OBS workflow, ensuring your recordings are efficiently stored, easily accessible, and safely backed up. Remember to choose the approach that best suits your technical skills and workflow needs.