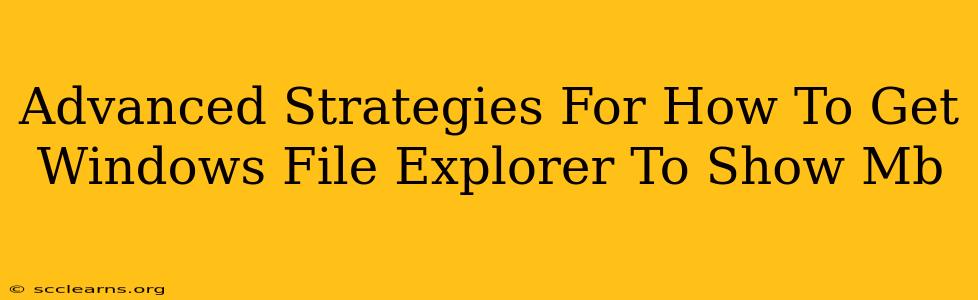Are you tired of File Explorer displaying file sizes in KB, GB, or even the unhelpful "Bytes"? Want to see your file sizes clearly in megabytes (MB)? This guide dives into advanced techniques to customize Windows File Explorer for optimal size display, catering to both novice and experienced users. We'll cover several methods, ensuring you find the perfect solution to display file sizes in MB.
Understanding File Size Units in Windows
Before we jump into the solutions, it's important to understand that Windows doesn't offer a direct setting to force File Explorer to always display sizes in MB. The system dynamically chooses the unit based on the file size. However, we can influence this behavior through several clever strategies.
Why Doesn't Windows Have a Simple MB-Only Option?
Windows' approach is about readability. Showing KB for small files and GB for large ones makes more sense than consistently showing long strings of MB. But, for many users, sticking with MB provides a consistent and easily understandable view.
Advanced Methods to Show File Sizes in MB in Windows File Explorer
Here are the most effective approaches to get closer to your goal of always seeing MB in File Explorer.
1. Adjusting the Folder Options (Least Effective but Easiest)
This method doesn't guarantee MB display but increases the chances of seeing it more frequently.
- Open File Explorer: Navigate to any folder.
- View Tab: Click the "View" tab in the ribbon.
- Options: Select "Options" (it might be labelled "Change folder and search options").
- View Tab (Again): In the "Folder Options" window, go to the "View" tab.
- Advanced Settings: Scroll down to the "Files and Folders" section.
- Adjust "Use large icons," "Use medium icons" or "Use small icons": Experiment with these options. Sometimes, larger icons correlate with more generous file size displays.
Important Note: This is the least reliable method. File Explorer still uses its automatic unit selection based on the file size.
2. Using Third-Party File Explorer Replacements (Most Effective)
Several third-party file explorers offer more granular control over file size display. These tools often provide settings to force the display of MB or other preferred units.
- Research and Select: Research reputable alternatives such as Total Commander, XYplorer, or FreeCommander. These often have robust customization features.
- Installation and Configuration: Download and install your chosen alternative. Explore its settings to find options related to column headers and file size displays.
- Customizing the View: Look for settings that allow you to specify a default unit for file size display.
This method gives you the most direct control. However, it requires installing and learning a new file manager, which may not be ideal for every user.
3. Creating a Custom Column (Intermediate)
This involves creating a custom column that calculates and displays file size specifically in MB.
- Right-click: Right-click on any column header in File Explorer.
- More: Select "More...".
- Add a column: In the "Choose columns" window, click "Add...".
- Name and Format: Name the column "Size (MB)". For the format, you'll need some coding skills. You'll need to use a formula that divides the file size (in bytes) by 1024*1024 to get MB. (This option is advanced and requires using VBScript or similar scripting languages)
- Apply changes: Click "OK" to apply the changes.
Note: This requires scripting knowledge and might be complicated for beginners.
Optimizing Your File Explorer for Better Readability
Regardless of the method you choose, consider these additional tips for optimal file management:
- Sort by Size: Organize files efficiently by sorting by size. This helps quickly identify large or small files.
- Use Groups: Group similar files to easily manage them.
- Regular Cleanup: Perform regular cleanup to delete unnecessary files and free up disk space.
By combining these strategies, you'll dramatically improve your ability to manage and view files in Windows. Remember to choose the method that best suits your technical skills and needs. If you're a beginner, starting with adjusting folder options or researching third-party alternatives might be the easiest path. However, if you're comfortable with scripting, creating a custom column provides the most precise control.