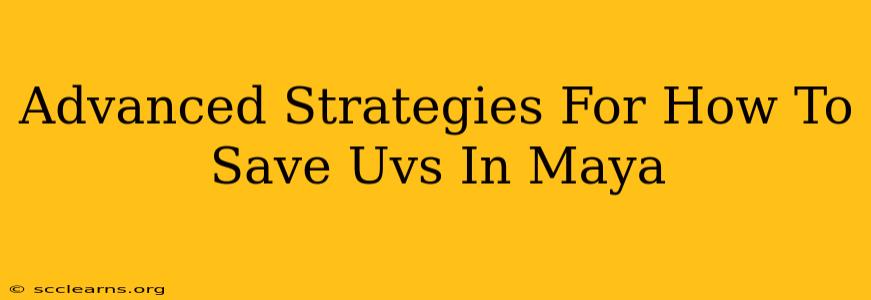Saving your UVs in Maya efficiently is crucial for a streamlined workflow and preventing frustrating setbacks. This isn't just about hitting "Save" – it's about understanding the nuances of different save methods and leveraging Maya's features to optimize your UV data. This guide dives into advanced techniques to ensure your UV maps are safe, organized, and ready for your texturing and rendering processes.
Understanding Maya's UV Saving Mechanisms
Before diving into advanced strategies, let's clarify how Maya handles UV data. Your UVs aren't directly saved as a separate file; they're embedded within your scene file (.ma or .mb). This means that losing your scene file means losing your UV information. This is why employing robust backup strategies is paramount.
The Importance of Version Control
Using version control systems like Git is an absolute game-changer for any serious 3D artist. This allows you to track changes, revert to previous versions, and collaborate effectively. While Git doesn't directly manage Maya files, it can track changes in your project folder, allowing you to restore your UV data should something go wrong.
Regular Incremental Saves
This might seem obvious, but saving frequently is the bedrock of any disaster-recovery plan. Set a timer, or develop a habit of saving your work after every significant change to your UVs. Think of it as an insurance policy against unexpected crashes or power outages.
Advanced UV Saving Techniques
These methods go beyond the basics, helping you manage and protect your UV data with increased efficiency and organization.
Saving UVs as Separate Files (Exporting)
While Maya doesn't directly save UVs as independent files, you can export your UV layout as an image. This image can serve as a backup, especially useful if you need to share your UV layout with other artists or software. You can export as various formats like PNG, JPG, or TIFF, offering different levels of compression and quality.
How to:
- Select your UV shells in the UV editor.
- Go to
File > Export Selection. - Choose your desired file format and location.
Using Maya's "Save Increment" Feature
This often overlooked feature automatically saves incremental versions of your file, acting as a backup system. You can configure the frequency and number of saved versions. Find this option in your Maya preferences. This method allows you to easily revert to previous stages of your UV work without needing a separate version control system.
Working with Multiple UV Sets
For complex models, managing UVs through multiple UV sets provides incredible flexibility. You can create separate UV sets for different purposes (e.g., one for the body, one for the clothing) without overwriting previous work. This is especially crucial when working with displacement maps or different texture resolutions. This adds another layer of safety, allowing you to isolate different UV adjustments.
Organizing Your Project Files
This is an often overlooked strategy; proper file organization is integral to efficient UV management. Creating a clear folder structure allows you to easily locate different project versions and assets. Establish a naming convention for your files, especially helpful when working with multiple UV sets.
Conclusion: A Multi-Layered Approach
Safeguarding your UV data requires a multifaceted approach. Combining regular saves, utilizing version control (Git), exploiting Maya's increment save feature, employing multiple UV sets, and structuring your project files efficiently allows for a robust and reliable UV workflow. By implementing these advanced strategies, you can minimize the risk of data loss and focus on the creative aspects of your 3D modeling and texturing process. Remember, prevention is always better than cure when it comes to your valuable UV data.