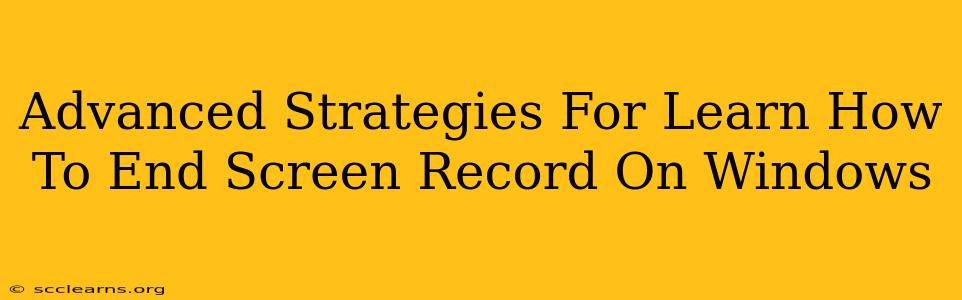Ending a screen recording on Windows might seem simple, but mastering the nuances can significantly improve your workflow and the quality of your recordings. This guide dives into advanced strategies beyond the basic "stop" button, ensuring you capture perfect recordings every time. We'll explore various methods, troubleshooting tips, and best practices for a seamless screen recording experience.
Understanding Different Screen Recording Software
The method for ending a screen recording differs depending on the software you use. Let's examine some popular options and their unique termination processes:
1. Xbox Game Bar:
This built-in Windows tool is great for quick recordings. To stop recording with Xbox Game Bar:
- Method 1 (Keyboard Shortcut): Press
Win + Alt + Ragain. This toggles the recording on and off. Simple and effective! - Method 2 (On-Screen Overlay): Click the small recording indicator in the upper-right corner of your screen. This will bring up the Xbox Game Bar overlay, from which you can stop the recording.
Troubleshooting: If the keyboard shortcut isn't working, check your keyboard settings and ensure the Xbox Game Bar is enabled.
2. OBS Studio:
OBS Studio (Open Broadcaster Software) is a powerful, free, and open-source tool offering extensive customization. Stopping a recording in OBS requires:
- Clicking the "Stop Recording" button: Located in the "Controls" section of the interface. This is the standard method.
- Using keyboard shortcuts: You can customize keyboard shortcuts for stopping recordings within OBS's settings. This can speed up your workflow dramatically.
Troubleshooting: If your recording doesn't stop, check OBS's log files for errors or ensure your recording settings are correctly configured.
3. Powerpoint:
PowerPoint's screen recording feature is perfect for presentations and tutorials. Ending a PowerPoint screen recording is straightforward:
- Click the "Stop" button: A simple click stops the recording, and the file is saved automatically.
- Note: PowerPoint automatically saves recordings; no need for extra steps.
Troubleshooting: If the "Stop" button is unresponsive, close and reopen PowerPoint before retrying.
Advanced Techniques for Smooth Recording Endings
Beyond basic stop buttons, consider these advanced strategies:
1. Pre-Recording Checks:
Before you even start recording, confirm:
- Sufficient storage space: Running out of space mid-recording is disastrous. Check your hard drive space.
- Proper audio/video settings: Ensure your microphone and camera settings are optimal.
- Stable internet connection: This is critical if you're streaming or uploading your recording immediately.
2. Planning Your Recording:
Careful planning minimizes awkward editing later:
- Outline your content: This helps avoid unexpected pauses or restarts.
- Practice your delivery: Rehearsals lead to smoother recordings, requiring fewer takes.
3. Post-Recording Checks:
After stopping your recording:
- Review your recording immediately: Check for any errors or issues that might require a re-recording.
- Save in multiple formats: This ensures compatibility across different devices and software.
Troubleshooting Common Issues
- Recording freezes or crashes: This could be due to insufficient system resources, driver issues, or software bugs. Try closing unnecessary applications.
- No audio in the recording: Check your audio input settings and microphone levels. Ensure the correct audio device is selected in your recording software.
- Video is blurry or pixelated: Check your video resolution settings. Higher resolutions require more system resources.
By following these advanced strategies and troubleshooting tips, you'll become a screen recording pro, creating polished, professional recordings with ease. Mastering these techniques will significantly improve your productivity and the quality of your screen recordings. Remember to experiment with different software and methods to find what best suits your needs and workflow.