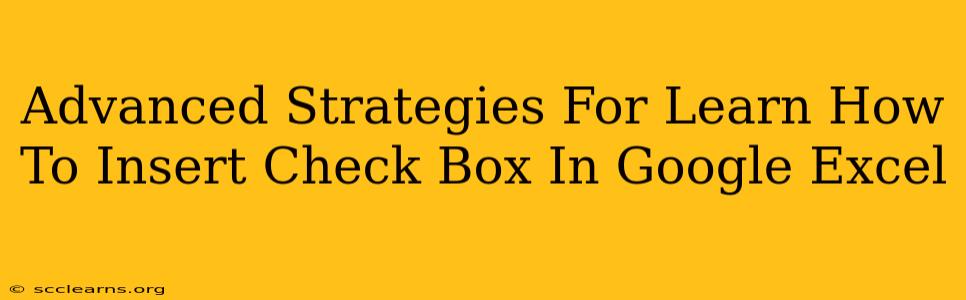Inserting checkboxes in Google Sheets might seem simple, but mastering their use unlocks advanced functionalities for data management and analysis. This guide dives beyond the basics, exploring powerful strategies to leverage checkboxes effectively.
Understanding the Fundamentals: Inserting Check Boxes
Before tackling advanced techniques, let's ensure you're comfortable with the basics. Inserting a checkbox is straightforward:
- Navigate to "Insert": In your Google Sheet, click on the "Insert" menu.
- Select "Checkbox": Choose the "Checkbox" option from the dropdown menu.
- Place the Checkbox: Click on the cell where you want the checkbox to appear.
Now that you've successfully inserted a checkbox, let's explore how to harness its power for more complex applications.
Advanced Strategies: Unlocking the Potential of Checkboxes
1. Data Validation with Checkboxes: Enforcing Data Integrity
Checkboxes aren't just visual aids; they're powerful tools for data validation. By combining them with data validation rules, you can ensure data accuracy and consistency. For example, you could create a form where users must check a box to confirm agreement to terms and conditions before submission. This prevents accidental or incomplete submissions.
- How to implement: Use the Data > Data validation menu to set up rules. You can create custom formulas to check the status of the checkbox (TRUE/FALSE) and trigger validation messages.
2. Conditional Formatting Based on Checkbox Status: Visualizing Data
Conditional formatting is a game-changer when combined with checkboxes. You can visually highlight rows or columns based on whether a checkbox is checked or unchecked. This provides immediate visual feedback on your data, making analysis simpler and more efficient.
- How to implement: Use the Format > Conditional formatting menu. Create a custom formula based on the checkbox's cell value (e.g.,
=A1=TRUE) to apply formatting (e.g., change background color, font style) when the checkbox is checked.
3. Using Checkboxes with Google Apps Script: Automating Tasks
For truly advanced users, Google Apps Script unlocks the potential for automation. You can write scripts to automatically perform actions based on checkbox changes, such as sending email notifications when a specific checkbox is checked or updating other cells based on checkbox status.
- How to implement: This requires programming skills in JavaScript. You'll use the Google Apps Script editor to write custom functions that interact with your spreadsheet and react to checkbox changes via triggers. For example, a script could automatically send an email when a "Task Complete" checkbox is selected.
4. Leveraging Checkboxes for Surveys and Forms: Streamlined Data Collection
Checkboxes are ideal for creating simple yet effective surveys and forms. Users can easily select multiple options with checkboxes, making data collection efficient.
- How to implement: Design your form with multiple rows of checkboxes representing different answer choices. Use formulas to count checked boxes or analyze the selected options.
5. Integrating Checkboxes with other Google Workspace Apps: Enhanced Workflow
Checkboxes aren't limited to Google Sheets. You can seamlessly integrate them with other Google Workspace apps like Google Forms and Google Docs for a cohesive workflow.
- How to implement: Export data from Google Sheets with checkboxes to Google Docs or use the data in Google Forms to pre-populate checkboxes based on existing data.
Mastering Checkboxes: Beyond the Basics
By mastering these advanced strategies, you'll transform your use of checkboxes in Google Sheets from simple visual elements to powerful tools for data management, automation, and analysis. The key is to explore the integration of checkboxes with data validation, conditional formatting, and scripting to unlock their full potential and streamline your workflow. Remember to practice and experiment to truly master these techniques and discover new ways to improve your spreadsheet efficiency.