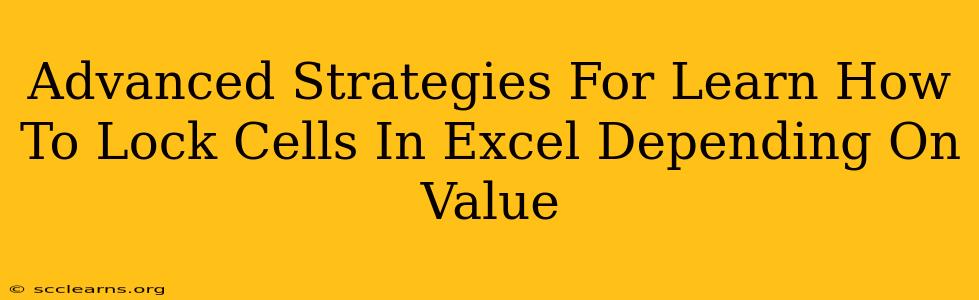Locking cells in Excel based on their values is a powerful technique that can significantly enhance the security and accuracy of your spreadsheets. This isn't a simple "protect sheet" function; it involves leveraging Excel's conditional formatting and data validation features to create dynamic protection. This guide will explore advanced strategies to master this skill.
Understanding the Fundamentals: Cell Protection and Data Validation
Before diving into advanced techniques, it's crucial to understand the basics. Excel's built-in protection features allow you to lock entire cells or ranges, preventing accidental or unauthorized changes. However, this protection only works if the worksheet is protected. This is where data validation comes into play. Data validation allows you to define rules that control what kind of data can be entered into a specific cell. Combining these two features allows you to create conditional cell locking.
Data Validation: The Gatekeeper
Data validation rules can be based on various criteria:
- Whole number: Restricts input to integers.
- Decimal: Allows numbers with decimal points.
- List: Provides a dropdown list of permitted values.
- Date: Ensures only valid dates are entered.
- Text Length: Limits the number of characters.
- Custom: Allows for complex validation rules using formulas.
Cell Protection: The Enforcer
Once you've set up data validation, you need to protect the worksheet to enforce the rules. This prevents users from bypassing the validation checks and directly modifying the cells.
Advanced Strategies: Locking Cells Based on Value
Here's where things get interesting. We'll move beyond simple data validation and explore advanced scenarios for locking cells conditionally:
1. Locking Cells Based on a Specific Value
Let's say you want to lock cells containing the value "Final". This requires a combination of conditional formatting and VBA (Visual Basic for Applications).
Steps:
- Conditional Formatting: Apply conditional formatting to highlight cells containing "Final" (e.g., using a specific fill color).
- VBA Macro: Write a VBA macro that iterates through the cells. If a cell's value is "Final" and it's formatted as highlighted in step 1, the macro locks that specific cell. Remember to protect the worksheet after running the macro.
2. Locking Cells Based on Cell Contents (Formula-Driven)
This strategy uses formulas within data validation to determine whether a cell should be locked. For example, you could lock a cell if another cell contains a specific value or if a calculation results in a particular outcome.
Steps:
- Data Validation with Formula: Use the "Custom" data validation option and create a formula that evaluates the condition. For example,
=A1="Approved"would lock the current cell if cell A1 contains "Approved". - Worksheet Protection: Protect the worksheet. Cells meeting the validation criteria will be locked.
3. Locking Entire Rows or Columns Based on a Value
You can extend the principle to entire rows or columns. This is useful for scenarios where an entire record or data set should be locked once a specific condition is met (e.g., a "Completed" status). This again often requires VBA scripting for efficient implementation.
Steps:
- Identify the trigger cell: Determine the cell whose value will trigger the locking.
- VBA Macro: Create a VBA macro that checks the trigger cell's value. If the condition is met, the macro locks the entire row or column.
Best Practices and Considerations
- User Experience: Clearly communicate to users why certain cells are locked. Provide helpful instructions or explanations.
- Error Handling: Implement robust error handling in your VBA macros to gracefully manage unexpected situations.
- Testing: Thoroughly test your implementation to ensure it functions correctly in various scenarios.
- Security: Remember that VBA macros can be disabled, so relying solely on VBA for security might not be sufficient for highly sensitive data. Consider combining VBA with other security measures.
Mastering the art of conditionally locking cells in Excel empowers you to create more robust, secure, and user-friendly spreadsheets. By combining data validation, conditional formatting, and VBA programming, you can create sophisticated systems that protect your data integrity while maintaining usability. Remember to carefully plan your approach and test thoroughly before deploying these techniques to your important spreadsheets.