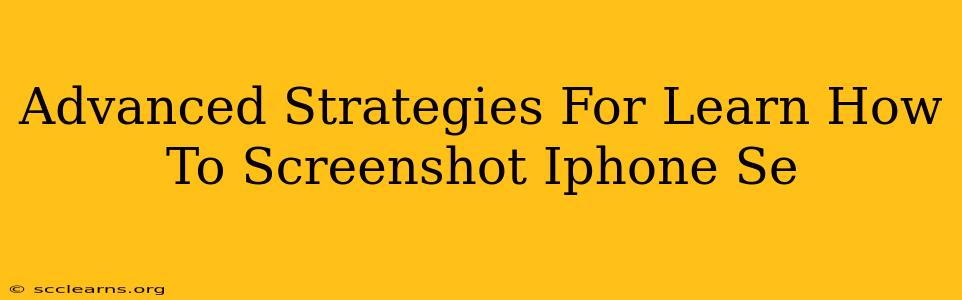Taking a screenshot on your iPhone SE might seem simple, but mastering the technique opens up a world of possibilities beyond the basics. This guide delves into advanced screenshot strategies, helping you capture precisely what you need, edit your captures effectively, and even automate the process for increased efficiency.
Mastering the Basic Screenshot: Beyond the Press
Before diving into advanced techniques, let's ensure you're comfortable with the fundamental screenshot method on your iPhone SE:
- Simultaneous Press: Press and hold the Side button (located on the right side) and the Volume Up button simultaneously. Release both buttons when you see the brief flash indicating the screenshot has been taken.
This seemingly simple action is the foundation for all advanced screenshot techniques. Practice this until it becomes second nature. A consistent, quick press is key to capturing fleeting moments.
Advanced Screenshot Techniques: Precision and Control
Now, let's explore how to take screenshots with greater precision and control:
1. Screenshotting Scrolling Webpages or Long Documents
Capturing an entire webpage or lengthy document requires more than a single screenshot. Here's how to do it:
- Take the first screenshot using the standard method.
- Capture the next section: Without closing the webpage/document, tap the screenshot thumbnail in the bottom-left corner. You'll see options appear; select Full Page. This cleverly stitches multiple screenshots together.
- Edit and save: Once the full-page screenshot is generated, you can further edit it within the Markup tool (more on that below).
This is incredibly useful for preserving articles, research papers, recipes, and much more.
2. Screenshotting Specific Sections of the Screen
Sometimes, you only need a portion of the screen. This is where the Markup tool becomes invaluable:
- Take your screenshot.
- Open the screenshot thumbnail: Tap the thumbnail in the bottom left corner.
- Use the Markup tools: Here you can crop, highlight, add text, and draw on your screenshot to pinpoint specific information. Perfect for highlighting key data points in a chart, for example.
3. Automating Screenshots for Repeated Tasks
For repetitive screenshot tasks, consider using shortcuts within the Shortcuts app (pre-installed on your iPhone). This allows you to create automated workflows:
- Create a new shortcut: This involves defining the specific app and screen you want to capture.
- Add the "Take Screenshot" action: This incorporates the basic screenshot function into your shortcut.
- Automate: You can then trigger this shortcut using Siri voice commands, widgets, or even scheduled times. This is especially helpful for regular documentation or monitoring tasks.
Beyond the Screenshot: Enhancing Your Captures
Mastering screenshots is only half the battle. Knowing how to effectively edit and share your captures is crucial:
- Editing in Markup: The Markup tool offers a wide array of editing options – cropping, highlighting, drawing, adding text – making your screenshots clearer and more informative.
- Sharing Options: Screenshots can be easily shared via AirDrop, Messages, Mail, and various social media platforms. Choose the method most convenient for your needs.
Conclusion: Screenshot Mastery for iPhone SE
With a little practice and exploration of these advanced techniques, you’ll transform your iPhone SE’s screenshot capabilities from a simple function into a powerful tool for capturing, documenting, and sharing information. By combining the basic screenshot method with editing capabilities and potentially automation, you'll unlock a new level of efficiency and control. Remember to practice regularly – the more comfortable you become, the faster and more accurately you’ll capture those important moments.