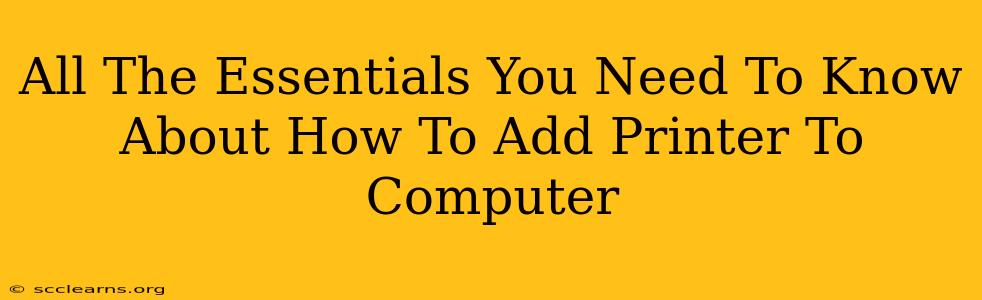Adding a printer to your computer might seem daunting, but it's a straightforward process once you understand the steps. This guide covers everything you need to know, from connecting your printer to troubleshooting common issues. We'll cover various connection methods and operating systems, ensuring you're equipped to handle any situation.
Connecting Your Printer: Wired vs. Wireless
The first step in adding a printer to your computer is determining your connection method: wired or wireless.
Wired Connection (USB)
This is the most reliable method, offering a stable connection with minimal setup.
Steps:
- Power on your printer: Ensure your printer is turned on and ready to connect.
- Connect the USB cable: Plug one end of the USB cable into your printer and the other end into an available USB port on your computer.
- Wait for driver installation: Your computer should automatically detect the printer and begin installing the necessary drivers. This might take a few minutes.
- Test the connection: Print a test page to verify the connection.
Wireless Connection (Wi-Fi)
Wireless connections offer convenience and flexibility but require a bit more setup. Make sure your printer supports Wi-Fi and your computer has an active Wi-Fi connection.
Steps:
- Power on your printer and router: Ensure both devices are on and functioning correctly.
- Find your printer's network settings: This is usually accessed through the printer's control panel. You'll need the printer's SSID (network name) and password.
- Connect to your Wi-Fi network: Follow the on-screen instructions on your printer to connect it to your home Wi-Fi network.
- Add printer on your computer: Use your operating system's settings to add the printer via its network address.
Adding the Printer Through Your Operating System
The specific steps vary depending on your operating system (OS).
Adding a Printer in Windows
- Open Settings: Search for "Settings" in the Windows search bar and click on it.
- Click on "Devices": Select the "Devices" option.
- Click on "Printers & scanners": This will open the printers and scanners settings.
- Click "Add a printer or scanner": Windows will automatically search for available printers.
- Select your printer: Choose your printer from the list. If it's not listed, you might need to add it manually using its IP address or network name.
- Follow on-screen instructions: Complete the remaining steps to finalize the installation.
Adding a Printer in macOS
- Open System Preferences: Click on the Apple menu in the top-left corner of your screen and select "System Preferences."
- Click on "Printers & Scanners": This will open the printers and scanners settings.
- Click the "+" button: This will initiate the process of adding a new printer.
- Select your printer: Choose your printer from the list of available printers. If it's not listed, you may need to select "Add Printer…" and then select your printer from the list of available devices.
- Follow on-screen instructions: Complete the installation.
Troubleshooting Common Issues
- Printer not found: Double-check your printer's power, network connection (if wireless), and the USB connection (if wired). Restart your computer and printer.
- Driver issues: Ensure you have the latest drivers installed for your printer model. Visit the manufacturer's website to download and install the correct drivers.
- Network connectivity problems: If using a wireless connection, ensure your Wi-Fi network is stable and functioning correctly. Restart your router if necessary.
By following these steps and troubleshooting tips, you can easily add a printer to your computer and start printing. Remember to consult your printer's manual for specific instructions if needed. Good luck!