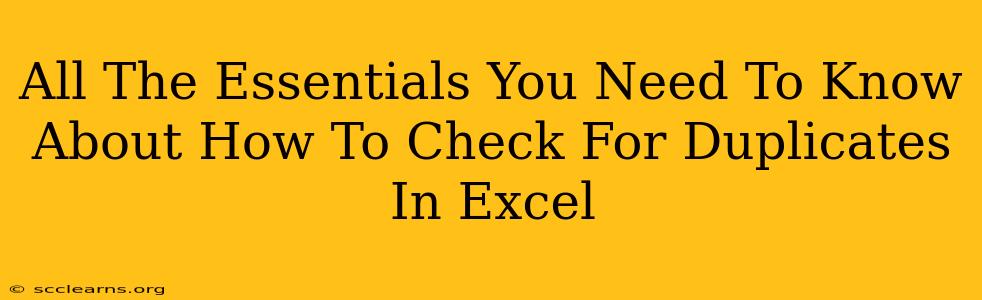Finding and removing duplicate data in Excel is a crucial skill for anyone working with spreadsheets. Whether you're cleaning up a large dataset for analysis, preparing data for a report, or simply ensuring data accuracy, identifying and handling duplicates is essential. This guide will walk you through various methods to check for duplicates in Excel, from simple visual checks to using powerful built-in features.
Understanding Duplicate Data in Excel
Before diving into the methods, let's define what constitutes a duplicate in Excel. A duplicate row is a row that contains identical data across all its columns. A duplicate value, on the other hand, refers to a single cell containing the same value as another cell within a specific column. Understanding this distinction is vital for choosing the right approach.
Methods to Check for Duplicates in Excel
Excel offers several ways to find and highlight or remove duplicate data. Here are some of the most effective techniques:
1. Using Conditional Formatting to Highlight Duplicates
This is a quick visual method to identify duplicates.
- Select the data range: Highlight the columns or entire data table you want to check.
- Conditional Formatting: Go to Home > Conditional Formatting > Highlight Cells Rules > Duplicate Values.
- Choose a format: Select a formatting style (fill color, font color, etc.) to highlight the duplicate values.
- Review: Excel will highlight all cells containing duplicate values within the selected range. This allows for quick identification and manual review.
This is particularly useful for smaller datasets where visually scanning the highlighted cells is feasible.
2. Using the "Remove Duplicates" Feature
This is a powerful built-in tool for removing duplicate rows entirely.
- Select your data range: Highlight the entire table or the columns containing the data you want to check for duplicates.
- Go to Data Tab: Click on the Data tab in the ribbon.
- Remove Duplicates: Click on Remove Duplicates.
- Select Columns: A dialog box will appear. You can choose specific columns to check for duplicates. If you want to check for duplicate rows across all columns, ensure all columns are selected.
- Remove Duplicates: Click OK. Excel will remove the duplicate rows, leaving only unique entries.
Important Note: This action is irreversible, so it’s always recommended to save a copy of your original data before using this feature.
3. Using the COUNTIF Function for Duplicate Value Detection
The COUNTIF function helps identify duplicate values within a specific column.
- Use the formula: In an empty column, enter the formula
=COUNTIF($A$1:$A1,A1). (ReplaceA1with the first cell in the column you want to check.) - Drag down the formula: Drag the fill handle (the small square at the bottom right of the cell) down to apply the formula to all rows.
- Analyze the results: A value greater than 1 indicates a duplicate value.
This method is great for analyzing specific columns and understanding the frequency of each value.
4. Advanced Techniques for Large Datasets
For very large datasets, manual checks can be time-consuming and inefficient. Consider these advanced options:
- Power Query (Get & Transform Data): Power Query provides powerful data manipulation capabilities, including advanced duplicate detection and removal options. This is particularly useful for complex datasets requiring extensive cleaning.
- VBA Macros: For highly automated processes, writing VBA macros can automate duplicate checks and removals, significantly enhancing efficiency.
Preventing Duplicates in Excel
Proactive measures are essential to minimize duplicate data entry:
- Data Validation: Use data validation to restrict entries to unique values.
- Structured Data Entry: Implement consistent data entry procedures to reduce errors and minimize duplication.
- Regular Data Cleaning: Establish a regular schedule for cleaning and reviewing your data for duplicates.
By mastering these techniques, you'll be able to effectively manage and eliminate duplicate data in Excel, ensuring the accuracy and reliability of your spreadsheets. Remember to always back up your data before making any significant changes.