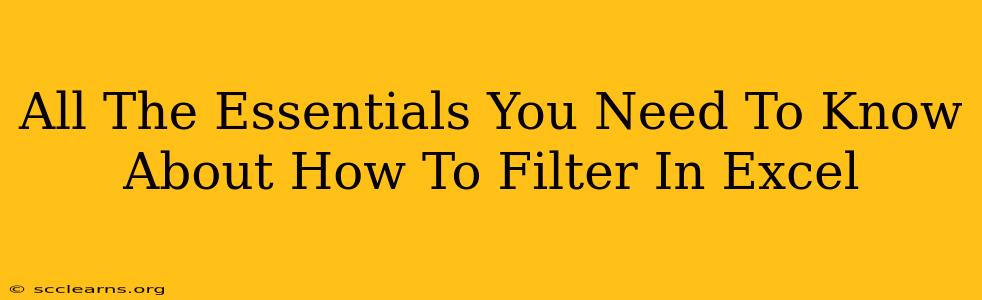Filtering in Excel is a fundamental skill that can dramatically improve your data analysis efficiency. Whether you're working with a small dataset or a massive spreadsheet, knowing how to effectively filter allows you to quickly find specific information, analyze subsets of your data, and present your findings clearly. This comprehensive guide will walk you through all the essentials of Excel filtering, from the basics to more advanced techniques.
Understanding Excel Filters: Your Data's Best Friend
Excel filters let you temporarily hide rows that don't meet certain criteria. This doesn't delete your data; it simply provides a focused view. Think of it as creating a custom, dynamic view of your spreadsheet, allowing you to analyze specific segments without losing the full dataset.
Key Benefits of Using Excel Filters:
- Increased Efficiency: Quickly locate specific data points without manually scrolling.
- Improved Analysis: Analyze subsets of your data for deeper insights.
- Better Presentation: Create clear and concise reports by displaying only relevant information.
- Data Organization: Simplify complex datasets and make them more manageable.
Basic Filtering Techniques: Getting Started
The most common filtering method involves using the built-in filter functionality in Excel. Here's how:
1. Selecting Your Data:
Before you start filtering, ensure your data is organized in a table format with clear headers. This is crucial for proper filter functionality. If your data isn't already in a table, you can easily convert it by selecting your data and going to the "Insert" tab, then selecting "Table".
2. Activating the Filter:
Once your data is in a table or properly formatted, select any cell within your data range. Then, go to the "Data" tab on the ribbon and click the "Filter" button. Small filter arrows will now appear in each header cell.
3. Applying the Filter:
Click the filter arrow in the header of the column you want to filter. A dropdown menu will appear, offering different options:
- Text Filters: Allows you to filter based on text values, such as "begins with," "ends with," "contains," etc.
- Number Filters: Offers filtering options like "equals," "greater than," "less than," "between," etc.
- Date Filters: Provides options to filter based on date ranges, like "before," "after," "this month," etc.
- Custom Filters: Allows you to create more complex filtering rules by combining multiple conditions.
Example: Let's say you have a column called "Region" and you want to see only data from the "North" region. Click the filter arrow in the "Region" header, select "Text Filters," then "Equals," and type "North." Only rows where the "Region" is "North" will be visible.
4. Clearing Filters:
To remove the filters and see your entire dataset again, simply click the "Clear" button in the "Data" tab, or click the filter arrow in each column and uncheck all the boxes.
Advanced Filtering Techniques: Mastering Excel's Power
Beyond the basics, Excel offers several advanced filtering options to refine your data analysis:
Using Multiple Filters:
You can apply multiple filters simultaneously to narrow down your results further. For example, you could filter by "Region" and "Sales Amount" to see only North region sales above a certain threshold. Simply apply each filter sequentially.
Sorting Filtered Data:
After applying a filter, you can sort the visible data by clicking the filter arrow and selecting "Sort". This allows you to organize your filtered results based on another column, which further streamlines analysis.
AutoFilter vs. Advanced Filter:
While the AutoFilter is great for quick filtering, the Advanced Filter offers more control, allowing you to create custom criteria based on complex conditions, or to copy the filtered results to another location on your spreadsheet. This function is particularly useful when dealing with very large datasets or needing to perform complex data analysis. You'll find the Advanced Filter option within the "Data" tab.
Troubleshooting Common Issues: Tips and Tricks
- Filter not working?: Double-check that your data is in a table format or properly formatted with clear headers.
- Data disappearing?: Remember, filters hide rows, they don't delete them. To see all your data, clear the filters.
- Slow performance?: If working with massive datasets, consider optimizing your spreadsheet or using more advanced filtering techniques.
Mastering Excel filtering is essential for anyone working with data. By learning these techniques, you can significantly improve your data analysis, reporting, and overall productivity. Remember to practice regularly to become proficient and unlock the full power of Excel's filtering capabilities.