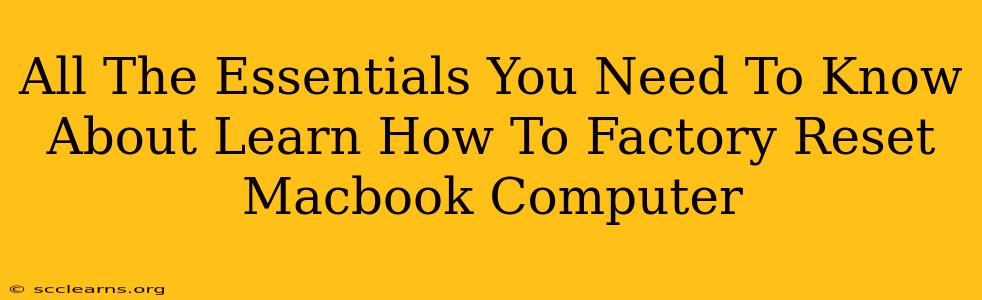So, you're looking to factory reset your MacBook? Whether you're selling your beloved laptop, giving it a fresh start after a frustrating software issue, or simply preparing it for a new owner, knowing how to factory reset your MacBook is a crucial skill. This comprehensive guide will walk you through the entire process, ensuring you're well-prepared and confident every step of the way.
Understanding Factory Resetting Your MacBook
A factory reset, also known as an erase and reinstall, completely wipes your MacBook's hard drive, removing all your data, applications, and settings. It returns your MacBook to the same state it was in when you first unboxed it. This is significantly different from simply deleting files; a factory reset ensures a clean slate.
Why Would You Factory Reset Your MacBook?
There are several compelling reasons to perform a factory reset:
- Selling or Giving Away Your MacBook: This is the most common reason. A factory reset ensures your personal data is completely removed, protecting your privacy.
- Troubleshooting Software Problems: Persistent software glitches or malfunctions can sometimes be resolved by a clean installation of macOS.
- Preparing for a Major Upgrade: Before installing a significant macOS update, a factory reset can help prevent conflicts and ensure a smoother upgrade.
- Performance Issues: If your MacBook is running unusually slowly, a factory reset can sometimes improve its performance.
How to Factory Reset Your MacBook: A Step-by-Step Guide
Before you begin, ensure you have backed up all important data. You can use Time Machine or another backup method. Losing your data is irreversible after a factory reset.
There are two main ways to factory reset your MacBook, depending on whether your Mac is still operational:
Method 1: Factory Resetting Through System Preferences (For Operational MacBooks)
This method is ideal if your MacBook is still functioning normally.
- Back Up Your Data: This is absolutely crucial. Use Time Machine or another backup method to save all your important files, photos, and documents.
- Shut Down Your MacBook: Completely shut down your MacBook before proceeding.
- Turn on Your MacBook and Access System Preferences: Navigate to System Preferences.
- Select "Erase All Content and Settings": You'll find this in the System Preferences. Click on it.
- Enter Your Password: You will be prompted to enter your administrator password.
- Confirm the Erase: The process will take some time depending on your hard drive's size and the amount of data it contains. Once you confirm, there is no going back.
- Restart Your MacBook: Once the process is complete, your MacBook will restart and you can set it up as a new machine.
Method 2: Factory Resetting Through Recovery Mode (For MacBooks with System Issues)
If your MacBook is experiencing significant problems and won't boot up normally, you'll need to use Recovery Mode:
- Turn on Your MacBook: Power on your MacBook.
- Press and Hold Command + R: Immediately press and hold the Command (⌘) and R keys until you see the Apple logo or a spinning globe.
- Select "Disk Utility": In the macOS Utilities window, select "Disk Utility."
- Erase Your Drive: Select your startup disk (usually named Macintosh HD) and click "Erase." Choose APFS (Apple File System) as the format.
- Quit Disk Utility: Once the drive is erased, quit Disk Utility.
- Reinstall macOS: From the macOS Utilities window, select "Reinstall macOS." Follow the on-screen instructions to reinstall the operating system.
Post-Factory Reset: Setting Up Your MacBook
After the factory reset, your MacBook will be like new. You'll need to go through the initial setup process, choosing your language, region, and connecting to Wi-Fi. You can then sign in with your Apple ID to restore some settings and access iCloud services.
Important Considerations
- Data Recovery: Once you've factory reset your MacBook, data recovery is extremely difficult and usually not possible without professional help.
- Time: The entire process can take a significant amount of time, especially if you have a large amount of data.
- Third-Party Software: You'll need to reinstall all your applications after the factory reset.
By following these steps, you can confidently factory reset your MacBook, whether for troubleshooting, selling, or simply giving your machine a fresh start. Remember to always back up your data first!