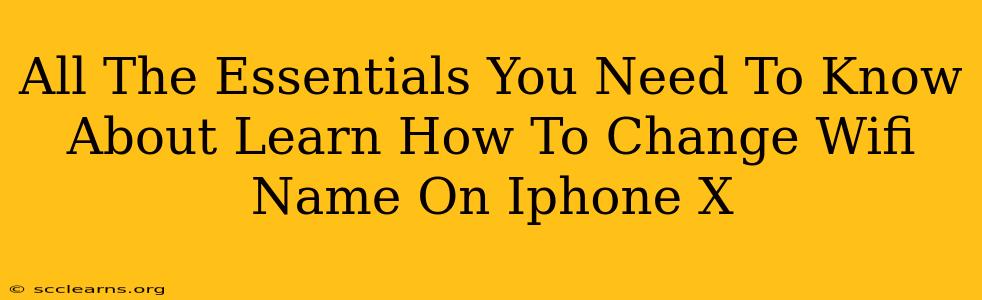Changing your Wi-Fi name on your iPhone X might seem like a small task, but it can be surprisingly useful. Whether you want to personalize your network, improve security, or simply make it easier to identify, knowing how to do this is a valuable skill. This guide will walk you through the process step-by-step, ensuring you can confidently manage your home network.
Why Change Your Wi-Fi Name on Your iPhone X?
Before diving into the "how-to," let's explore why you might want to change your Wi-Fi name in the first place. There are several compelling reasons:
-
Personalization: A generic Wi-Fi name like "NETGEAR54" or "linksys" doesn't reflect your personality or home. Changing it to something more personal makes your network instantly recognizable.
-
Improved Security: While changing the name itself doesn't directly enhance security, it's a small step towards a more secure network. Coupled with a strong password, a unique name makes it harder for unwanted guests to connect.
-
Easy Identification: If you have multiple Wi-Fi networks in your home or area, a descriptive name makes it easier to select the correct one. Imagine trying to find "NETGEAR23" among a dozen other similar-sounding names!
-
Troubleshooting: If you're experiencing connectivity issues, a unique name can help isolate the problem. If the new name doesn't resolve connectivity problems you might have to troubleshoot further!
Step-by-Step Guide: Changing Your Wi-Fi Name on iPhone X
Unfortunately, you cannot change your Wi-Fi network name directly from your iPhone X. The Wi-Fi name (SSID) is controlled by your router, not your phone. Therefore, you need to access your router's settings to make the change.
Here's a general guide. The specific steps will vary depending on your router's manufacturer and model. Consult your router's manual for precise instructions. Common brands include:
- Netgear
- Linksys
- TP-Link
- ASUS
- D-Link
General Steps:
-
Find Your Router's IP Address: This is usually located on a sticker on the router itself.
-
Access Your Router's Settings: Open a web browser on a computer or another device connected to your Wi-Fi network and enter your router's IP address into the address bar.
-
Log In: You'll need your router's username and password. These are often found on the same sticker as the IP address. If you've changed them, use your new credentials.
-
Locate the Wi-Fi Settings: The exact location varies between routers, but look for options like "Wireless Settings," "Wi-Fi," or "WLAN."
-
Change the SSID (Network Name): Find the field labeled "SSID" or "Network Name." Enter your desired new name.
-
Save Changes: Click the "Save," "Apply," or similar button to save your new Wi-Fi name.
-
Reconnect Your Devices: After saving the changes, your iPhone X and other devices will need to reconnect to the network using the new name.
Troubleshooting Tips
-
Forgotten Router Password? Most routers have a reset button that will restore factory settings. However, you will lose all your customized settings, including your password! Check your router's manual or its brand's website for specific instructions.
-
Can't Access Router Settings? Ensure your computer or device is connected to the Wi-Fi network. Double-check the IP address you're using. Try a different web browser.
-
Still Having Problems? Contact your internet service provider or the router manufacturer for assistance.
By following these steps, you can easily change the Wi-Fi name on your iPhone X indirectly by configuring your router's settings. Remember to consult your router's manual for specific instructions tailored to your device. A personalized and easily identifiable Wi-Fi network enhances your overall network experience.