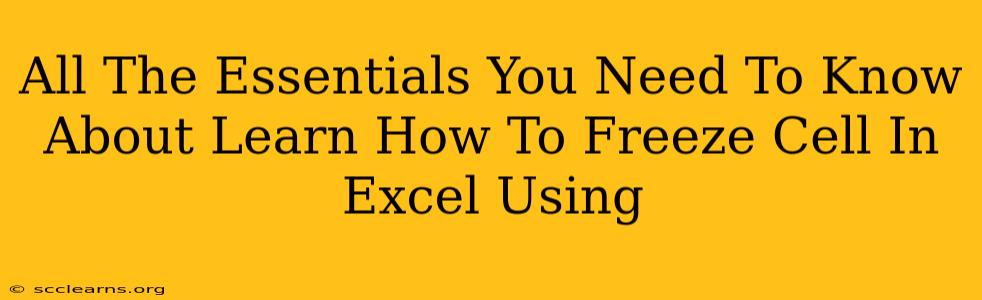Freezing panes in Excel is a game-changer for working with large spreadsheets. It keeps your important headings or data rows visible even when you scroll through the rest of your worksheet. This guide will walk you through everything you need to know about freezing cells in Excel, from the basics to some handy tricks.
Understanding the Power of Frozen Panes
Imagine working with a spreadsheet containing hundreds of rows and columns. Trying to keep track of your column headers while scrolling down can be incredibly frustrating. This is where the freeze panes feature comes in. By freezing specific rows and/or columns, you effectively "lock" them in place, allowing you to scroll through the rest of the data without losing sight of your key information. This significantly improves efficiency and reduces errors, especially when dealing with complex datasets.
Who Benefits from Freezing Panes?
Freezing panes isn't just for advanced users! Anyone working with spreadsheets that extend beyond a single screenful of data can benefit. This includes:
- Data analysts: Easily track column headers and row labels when analyzing large datasets.
- Financial professionals: Maintain clear visibility of account names or transaction details when reviewing extensive financial reports.
- Project managers: Keep task names or project milestones visible while scrolling through detailed progress updates.
- Students: Maintain clarity when working with large assignments or datasets.
How to Freeze Panes in Excel: A Step-by-Step Guide
The process of freezing panes is remarkably simple. Here's how to do it:
-
Locate the data you want to keep visible. Identify the row and/or column headers you need to remain in view while scrolling.
-
Select the cell below the row and to the right of the column you want to freeze. This is crucial. If you freeze incorrectly, you won't see the desired rows or columns frozen.
-
Navigate to the "View" tab. You'll find this at the top of your Excel window.
-
Click "Freeze Panes." This will freeze all rows above and columns to the left of the selected cell.
-
Unfreezing Panes: To unfreeze your panes, simply return to the "View" tab and select "Unfreeze Panes."
Mastering Advanced Freezing Techniques
While the basic freeze panes feature is incredibly helpful, there are some more advanced techniques to explore:
-
Freezing Specific Rows or Columns: Instead of freezing both rows and columns simultaneously, you can freeze just the top row or the leftmost column. This provides greater flexibility depending on your specific needs. To do this, select the first cell below the rows you want to freeze, or the first cell to the right of the columns you want to freeze, before clicking "Freeze Panes".
-
Freezing Multiple Rows or Columns: While the standard method freezes everything above and to the left of a single cell, more sophisticated scenarios may call for freezing specific ranges. This requires careful cell selection and a well-defined plan.
-
Working with Multiple Frozen Panes: In complex scenarios, you may wish to freeze multiple rows and columns simultaneously. Here, understanding the behavior of cell selection before freezing is crucial to success.
Troubleshooting Common Freezing Issues
Even experienced users sometimes encounter difficulties with freezing panes. Here are some common problems and solutions:
-
Frozen Panes Not Working: Double-check that you selected the cell correctly before freezing. Select the cell below the rows and to the right of the columns you want to keep visible.
-
Unexpected Freezing Behavior: The freezing action depends entirely on the selected cell. Experiment with different cell selections to achieve the desired effect.
-
Freezing Across Multiple Sheets: Freezing panes applies only to the active sheet. Each sheet needs to be individually frozen.
Conclusion: Embrace the Efficiency of Frozen Panes
Freezing panes is a simple yet powerful Excel feature that significantly boosts productivity when working with large datasets. Mastering this technique is essential for anyone who regularly uses spreadsheets to manage data, perform analysis, or create reports. By understanding the basics and exploring advanced techniques, you can unlock the full potential of this invaluable tool. Remember to practice and experiment to become truly proficient.