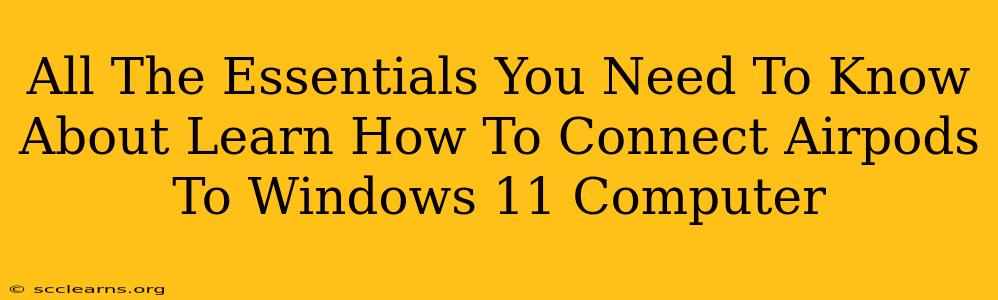Connecting your AirPods to your Windows 11 computer might seem daunting at first, but it's actually a straightforward process. This guide will walk you through every step, ensuring a seamless connection and a great listening experience. We'll cover troubleshooting common issues, so you can enjoy your favorite audio without any hassle.
Why Connect AirPods to Windows 11?
Before diving into the how-to, let's address why you might want to connect your AirPods to your Windows 11 PC. AirPods offer several advantages:
- Superior Sound Quality: AirPods deliver crisp, clear audio, enhancing your listening experience for music, podcasts, and video calls.
- Portability and Convenience: Their compact size makes them ideal for taking your audio on the go, easily switching between your iPhone and Windows computer.
- Hands-Free Calling: Enjoy convenient hands-free calling with built-in microphones, perfect for work or personal calls.
- Seamless Integration (with some steps): Once connected, switching between audio sources is typically smooth and effortless.
Connecting Your AirPods to Windows 11: A Step-by-Step Guide
Here's how to connect your AirPods to your Windows 11 computer:
-
Open Bluetooth Settings: Click the Start button, then select Settings. Go to Bluetooth & devices. Make sure Bluetooth is turned on.
-
Put Your AirPods in Pairing Mode: Place your AirPods in their charging case. Open the lid. If they don't automatically enter pairing mode, press and hold the button on the back of the case until the status light starts flashing white.
-
Select Your AirPods: Your AirPods (likely showing a name like "AirPods" or "AirPods [your name]") should appear in the list of available devices under "Other devices" in the Bluetooth & devices settings. Click on it to connect.
-
Confirm Connection: Windows 11 may ask you to confirm the pairing. Click Pair.
-
Enjoy! Once connected, you'll be able to use your AirPods for audio output and calls. You'll see your AirPods listed as an audio device in the sound settings.
Troubleshooting Common Connection Problems
Despite the simplicity of the process, you might occasionally encounter issues. Here are some common problems and solutions:
AirPods Not Showing Up
- Check Bluetooth: Ensure Bluetooth is enabled on both your AirPods and your Windows 11 computer.
- Restart Devices: Restart your computer and try again. Sometimes a simple restart solves connection glitches.
- Check Battery Levels: Make sure your AirPods and the charging case have sufficient battery life.
- Forget the Device: If your AirPods were previously connected, try removing them from your Windows 11 Bluetooth device list and pairing them again.
Poor Audio Quality
- Check Sound Settings: Make sure your AirPods are selected as the default audio output device in your Windows 11 sound settings.
- Interference: Wireless interference from other devices can affect audio quality. Try moving closer to your computer or away from other wireless devices.
AirPods Disconnecting Frequently
- Driver Issues: Outdated Bluetooth drivers can lead to frequent disconnections. Check for driver updates in Device Manager (search for it in the Start Menu).
- Background Apps: Some background apps might interfere with Bluetooth connection. Close unnecessary applications running in the background.
Maximizing Your AirPods Experience on Windows 11
- Customize Sound Settings: Explore Windows 11's sound settings to adjust volume levels and equalizer settings for optimal audio.
- Use Spatial Audio (If supported): If your AirPods support spatial audio, explore the settings to enable it for a more immersive sound experience. (Note: This might require additional software/updates)
By following these steps and troubleshooting tips, you should have a hassle-free experience connecting your AirPods to your Windows 11 computer and enjoying superior audio. Remember, patience and a little troubleshooting can resolve most issues.