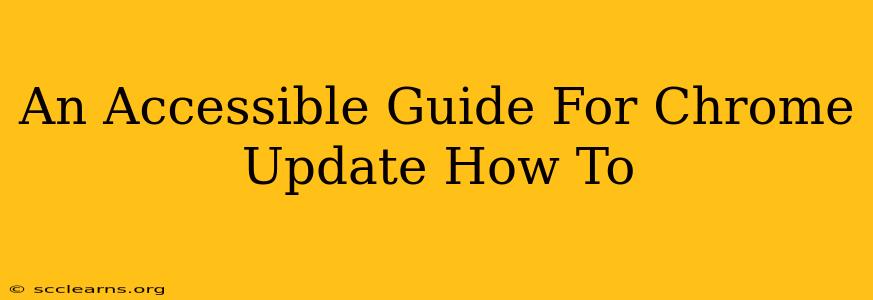Staying up-to-date with the latest Chrome updates is crucial for maintaining your online security and accessing the newest features. This guide provides an accessible walkthrough for updating your Google Chrome browser, regardless of your technical expertise. We'll cover automatic updates, manual checks, and troubleshooting common issues.
Understanding Chrome's Automatic Update System
Google Chrome is designed to automatically update itself in the background. This means you generally don't need to actively think about updating; Chrome will handle it for you. This automatic update system is a key component of Google's commitment to user security, consistently patching vulnerabilities and enhancing performance.
How Automatic Updates Work:
- Background Processes: Chrome quietly checks for updates at regular intervals.
- Notification (Usually): When a new version is available, you'll typically receive a notification, prompting you to restart the browser to complete the update. Sometimes this can be subtle, so pay attention to any messages that pop up.
- Restart Required: A restart is necessary to fully implement the updated version.
Important Note: Ensure your operating system is also up-to-date, as this can indirectly affect Chrome's functionality and update process.
Manually Checking for Chrome Updates
While automatic updates are usually sufficient, it's good practice to manually check for updates periodically, especially if you haven't restarted your browser in a while or suspect an update issue.
Steps to Manually Update Chrome:
- Open Chrome: Launch the Google Chrome browser on your computer.
- Access Settings: Click the three vertical dots in the top right corner (the menu icon). Select "Settings."
- Locate the "About Chrome" Section: Scroll down the settings page and find the "About Chrome" section. You might need to scroll down quite a bit, depending on your Chrome configuration.
- Initiate the Update Check: Click "About Chrome." Chrome will begin searching for updates.
- Update Installation: If an update is available, Chrome will download and install it automatically. You will likely need to restart your browser to finalize the installation.
- Restart Chrome: Once the update is complete, follow the prompt to restart your browser. This is essential to activate the changes.
Troubleshooting Chrome Update Problems
Occasionally, you might encounter problems during the Chrome update process. Here are some common issues and solutions:
1. Update Stuck or Failing to Download:
- Check your Internet Connection: Ensure you have a stable internet connection. A weak or interrupted connection can prevent updates from downloading.
- Restart your Computer: A simple restart can often resolve temporary glitches affecting the update process.
- Disable Extensions: Temporarily disabling browser extensions might help, as some extensions can interfere with Chrome's update mechanisms.
- Run as Administrator (Windows): If you're using Windows, try running Chrome as an administrator. This can provide the necessary permissions for the update to proceed.
2. Chrome Won't Restart After Update:
- Force Quit: Force quit the Chrome browser (using Task Manager on Windows or Activity Monitor on macOS). Then, relaunch it.
- Check for Conflicting Programs: Close any unnecessary applications that might be interfering with Chrome's restart.
3. "Update Failed" Error Message:
- Check Chrome's Help Resources: Google provides extensive support documentation on Chrome updates. Search Google for "Chrome update failed" for specific solutions related to your error message.
- Reinstall Chrome: As a last resort, reinstalling Chrome can resolve persistent update problems. Remember to back up any important bookmarks or settings before reinstalling.
By following these steps and troubleshooting tips, you can ensure your Chrome browser remains up-to-date, providing you with a secure and efficient browsing experience. Remember that regular updates are vital for patching security vulnerabilities and taking advantage of improved functionality.