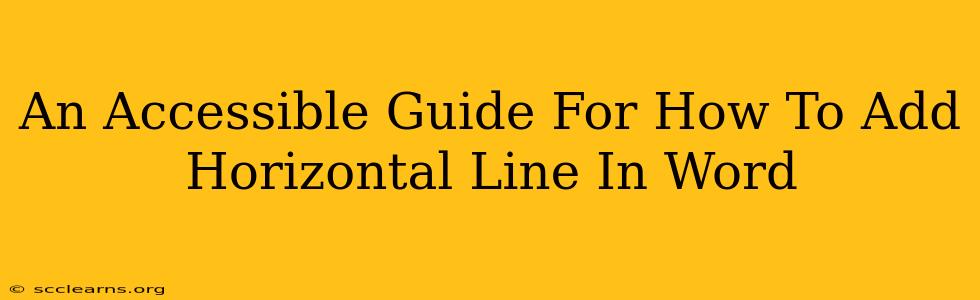Adding a horizontal line in Microsoft Word is a simple task that can significantly improve the visual appeal and readability of your documents. Whether you're creating a formal report, a casual letter, or a visually engaging newsletter, horizontal lines offer a clean way to separate sections, emphasize key information, or simply add a touch of visual interest. This guide will walk you through several methods, ensuring you find the technique that best suits your needs and skill level.
Method 1: Using the Borders Feature (Easiest Method)
This is the quickest and most straightforward way to insert a horizontal line in Word.
- Place your cursor: Position your cursor on a new line where you want the horizontal line to appear.
- Access the Borders button: Go to the "Home" tab on the Word ribbon. Locate the "Paragraph" section and click the small arrow in the bottom-right corner of the "Borders" button. A dropdown menu will appear.
- Select the horizontal line: Choose the "Borders and Shading" option. In the resulting dialog box, select the "Border" tab.
- Customize (Optional): You can customize the line's style, color, and width using the options available in this dialog box. This allows for greater visual control and stylistic consistency within your document.
- Apply the border: Click "OK" to apply the horizontal line to your document.
Method 2: Using the "Insert" Tab (For Specific Line Styles)
This method offers slightly more control over the line's appearance, particularly if you need a specific style or length.
- Navigate to the "Insert" tab: Click on the "Insert" tab in the Word ribbon.
- Select "Shapes": In the "Illustrations" group, you'll find the "Shapes" button. Click it.
- Choose a line: A dropdown menu of shapes will appear. Select a simple line shape (the straight horizontal line).
- Draw the line: Click and drag your mouse on the page to draw the line to your desired length and position.
Method 3: Using Keyboard Shortcuts (For Speed and Efficiency)
For experienced Word users, keyboard shortcuts can significantly speed up the process. While not offering the same level of customization as the other methods, it's incredibly efficient. Note: This method's functionality can slightly vary depending on your keyboard settings.
- Position your cursor: Place your cursor where you want the line.
- Press the three hyphens (---): Type three hyphens (
---) on a new line. - Press Enter: Hit the Enter key. Word automatically converts the three hyphens into a horizontal line.
Tips and Tricks for Using Horizontal Lines Effectively
- Consistency is Key: Maintain consistency in the style and weight of your horizontal lines throughout your document for a professional look.
- Avoid Overuse: While horizontal lines can enhance readability, avoid overusing them, as this can make your document look cluttered and overwhelming. Use them strategically to separate distinct sections.
- Consider Context: The appropriate use of horizontal lines depends heavily on the document's context. A formal report might benefit from more subtly styled lines, while a casual newsletter could use bolder, more visually striking ones.
- Accessibility: Ensure sufficient contrast between the line and the background for accessibility, especially for users with visual impairments.
By following these methods and tips, you can easily and effectively add horizontal lines to your Word documents, improving their overall presentation and readability. Remember to choose the method that best suits your workflow and always maintain a consistent style for a polished final product.