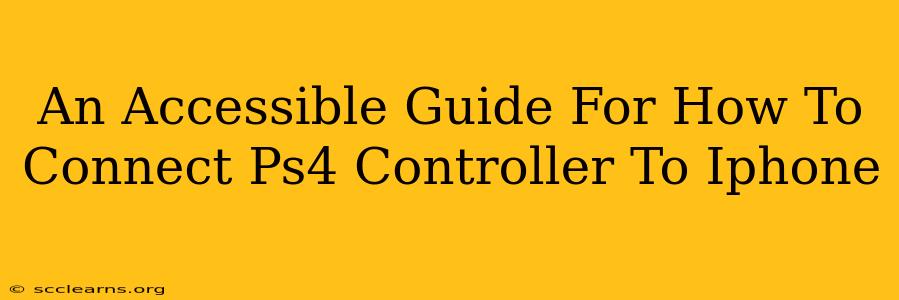Want to enjoy your favorite PlayStation games on your iPhone? Connecting your PS4 controller is easier than you think! This guide provides a simple, step-by-step process to get you gaming in minutes. We'll cover troubleshooting common issues and offer tips for optimal performance. Let's dive in!
Why Connect a PS4 Controller to Your iPhone?
Before we get started, let's address the why. Why would you want to connect your PS4 DualShock 4 controller to your iPhone? There are several compelling reasons:
- Enhanced Gaming Experience: Playing mobile games with a physical controller offers superior precision and control compared to touchscreen controls. This is especially beneficial for complex games requiring precise aiming or strategic button combinations.
- Improved Comfort: Extended gaming sessions are far more comfortable with a dedicated controller, reducing hand fatigue and enhancing the overall experience.
- Compatibility with Numerous Games: Many mobile games support external controllers, unlocking a whole new world of gaming possibilities on your iPhone.
Connecting Your PS4 Controller: A Step-by-Step Guide
Connecting your PS4 controller to your iPhone requires a compatible Bluetooth adapter. Unfortunately, iPhones do not natively support PS4 controllers. Here's what you'll need and how to do it:
1. What You'll Need:
- PS4 Controller (DualShock 4): Make sure your controller is charged.
- Bluetooth Adapter (compatible with iOS): This is crucial. Many reliable adapters are available online. Research and choose one with positive reviews to avoid compatibility issues.
2. Pairing Your Controller and Adapter:
- Turn on your PS4 Controller: Press and hold the PlayStation button until the light bar starts flashing.
- Connect the Adapter: Plug the Bluetooth adapter into your iPhone's Lightning port (or USB-C port if applicable).
- Enter Pairing Mode on the Adapter: Consult your adapter's instructions, as the process varies slightly depending on the brand and model. Usually, it involves pressing a button on the adapter itself. This will put the adapter into discoverable mode.
- Find the Adapter on Your iPhone: Go to your iPhone's Settings > Bluetooth. Your adapter should appear in the "Other Devices" list. Tap to connect.
- Connect the Controller: Once the adapter is connected, it might appear as a separate Bluetooth device (check your iPhone's Bluetooth settings). Select it and the controller should connect automatically. If not, refer to your adapter's instructions for the controller pairing process.
3. Testing Your Connection:
Launch a game that supports external controllers. You should now be able to use your PS4 controller to play!
Troubleshooting Common Connection Problems
- Controller Not Powering On: Ensure your PS4 controller is fully charged.
- Adapter Not Detected: Check the adapter connection to your iPhone and try restarting your iPhone.
- Controller Not Connecting to the Adapter: Ensure the adapter is in pairing mode, and try restarting both the adapter and your controller.
- Game Not Recognizing Controller: Make sure the game you are playing supports external controllers. Some games require specific controller configurations. Consult the game's support documentation.
Optimizing Your Gaming Experience
- Adapter Placement: For optimal performance, keep the Bluetooth adapter close to your iPhone to avoid connection drops.
- Controller Battery: Maintain a fully charged controller to prevent interruptions during gameplay.
- Software Updates: Keep your iPhone's operating system and game apps updated for the best compatibility.
With these simple steps and troubleshooting tips, you can seamlessly integrate your PS4 controller with your iPhone and elevate your mobile gaming experience. Enjoy!