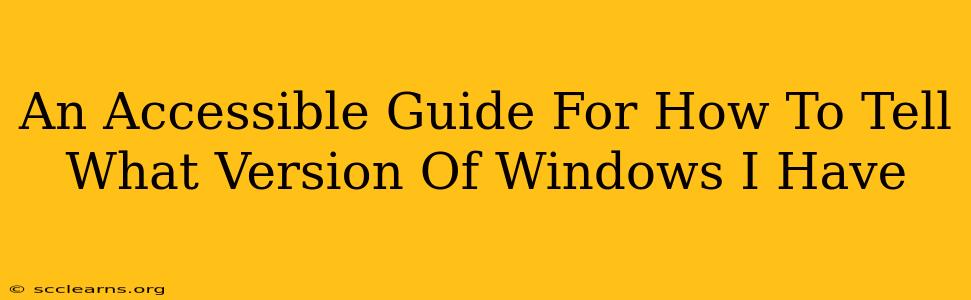Knowing your Windows version is crucial for troubleshooting, software compatibility, and getting the most out of your PC. Whether you're a seasoned tech user or a complete newbie, figuring out your Windows version is surprisingly simple. This guide provides several easy methods, catering to all skill levels.
Method 1: The Quickest Way – Using the Settings App (Windows 10 & 11)
This is the easiest method for most modern Windows users.
-
Open the Settings App: Click the Start button (the Windows logo), and then click the gear icon labeled "Settings."
-
Navigate to System: In the Settings window, click on "System."
-
Check "About": In the System menu, you'll find an "About" section towards the bottom. Click on it.
-
Find Your Windows Version: Under "Windows specifications," you'll see your Windows edition (e.g., Windows 10 Home, Windows 11 Pro) and the version number clearly displayed.
This method provides a clear, concise answer without any complicated commands.
Method 2: Using the System Information Window (All Windows Versions)
This method works consistently across older and newer Windows versions.
-
Open the Run dialog box: Press the Windows key + R simultaneously.
-
Type "msinfo32" and press Enter: This opens the System Information window.
-
Locate the Version Information: Look for "OS Name" and "OS Version" under the "System Summary." This will clearly show your Windows edition and version number. You'll also find other useful system details here.
This method is a bit more technical, but provides comprehensive system information beyond just the Windows version.
Method 3: Checking the Control Panel (Older Windows Versions)
This approach is particularly useful for older Windows versions, although it’s less intuitive than the Settings app.
-
Open the Control Panel: Search for "Control Panel" in the Windows search bar and open it.
-
View by Category (Recommended): Ensure the Control Panel is set to "View by Category."
-
Click "System and Security": Locate and click this option.
-
Click "System": This will display your system information, including the Windows version.
This method might require a little more navigation, but remains reliable for older operating systems.
Method 4: Using the Command Prompt (For Advanced Users)
This method is ideal for those comfortable with command-line interfaces.
-
Open Command Prompt as Administrator: Search for "Command Prompt," right-click on it, and select "Run as administrator."
-
Type "systeminfo" and press Enter: This command displays extensive system information.
-
Locate the Windows Version: Scroll through the output, and look for the "OS Name" and "OS Version" lines.
While more advanced, this method offers detailed system information in a text-based format, ideal for quick copy-pasting for troubleshooting purposes.
Understanding Your Windows Version: What it Means
Knowing your Windows version helps you:
- Download the Correct Updates: Ensuring you receive the latest security patches and features.
- Troubleshoot Problems: Finding solutions tailored to your specific version.
- Install Compatible Software: Avoiding compatibility issues with applications and drivers.
- Determine System Requirements: Understanding your computer’s capabilities and limitations.
By using one of the methods outlined above, you can easily identify your Windows version and leverage this information to optimize your computing experience. Remember to choose the method that best suits your comfort level and technical expertise.