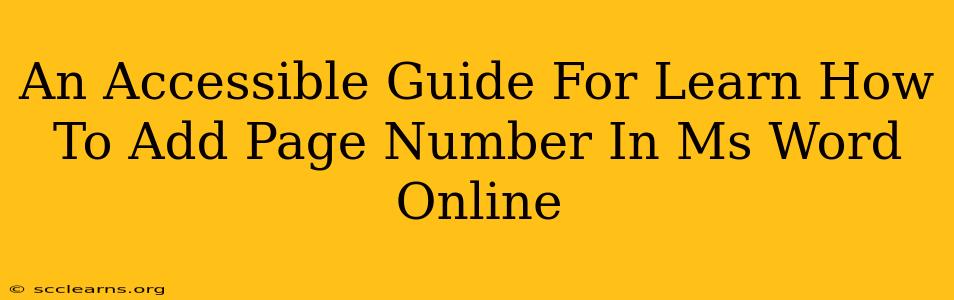Adding page numbers to your Microsoft Word Online documents is a simple yet crucial step in professional document presentation. Whether you're crafting a research paper, a business report, or a personal essay, page numbers enhance readability and organization. This guide provides a clear, step-by-step process to help you master this essential skill.
Why Add Page Numbers in MS Word Online?
Before diving into the "how-to," let's understand why adding page numbers is so important:
- Organization: Page numbers provide a clear and concise way to locate specific sections within a longer document. This is especially useful for lengthy documents or those shared with others.
- Professionalism: Including page numbers instantly elevates the professionalism of your document, demonstrating attention to detail and a polished presentation.
- Easy Navigation: Page numbers allow readers to easily navigate and reference specific parts of your work, aiding comprehension and overall reader experience.
- Citation and Referencing: For academic or formal documents, page numbers are essential for accurate referencing and citations.
Step-by-Step Guide: Adding Page Numbers in MS Word Online
Here's how to add page numbers to your document using Microsoft Word Online:
-
Open your Document: Begin by opening the document in Microsoft Word Online. Make sure you're logged in to your Microsoft account to access and save your work.
-
Navigate to the "Insert" Tab: Look for the "Insert" tab located in the menu bar at the top of the Word Online window. It's typically near the "Home" and "Layout" tabs.
-
Locate the "Page Number" Feature: Within the "Insert" tab, you'll find a section dedicated to page numbers. It's usually near the header and footer options. Click on it to reveal a dropdown menu.
-
Choose your Page Number Location: The dropdown menu offers various options for page number placement:
- Top of Page: Places the page number at the top of each page, typically in the header.
- Bottom of Page: Places the page number at the bottom of each page, usually in the footer. (Most common choice)
- Page Number Format: You may also see options to change the formatting of your page numbers, such as choosing Roman numerals (i, ii, iii, etc.) or starting the numbering from a specific page.
-
Select your Preferred Position: Select your preferred page number location (top or bottom) and style from the dropdown menu. Word Online will automatically add page numbers to your document.
-
Customize (Optional): After adding page numbers, you can further customize their appearance. Click on the page number itself to open the header or footer editing tools. You can then change the font, size, color, and alignment of the page numbers.
Troubleshooting Common Issues
- Page numbers don't appear: Ensure you've selected the correct "Page Number" option from the "Insert" tab and that your document is saved. Sometimes a refresh of the browser may resolve this.
- Page numbers are in the wrong location: Double-check your selection within the page number options to ensure you chose the desired placement (top or bottom of the page).
- Page number formatting issues: Utilize the header/footer editing tools to adjust font, size, color, and alignment as needed.
Mastering Page Numbering: Beyond the Basics
Once you've mastered the basics, consider exploring these advanced features:
- Different Numbering for Sections: For more complex documents, you can use section breaks to create different page numbering styles (e.g., Roman numerals for a preface, Arabic numerals for the main text). Look for the "Breaks" option within the "Layout" tab.
- Adding Page Numbers to Specific Pages: You can selectively add or remove page numbers from certain pages within your document. Edit the header or footer for individual pages to achieve this.
By following these steps, you can easily add page numbers to your Microsoft Word Online documents, enhancing their overall professional appeal and readability. Remember, this simple feature greatly impacts the user experience, demonstrating attention to detail and making your documents easier to navigate.