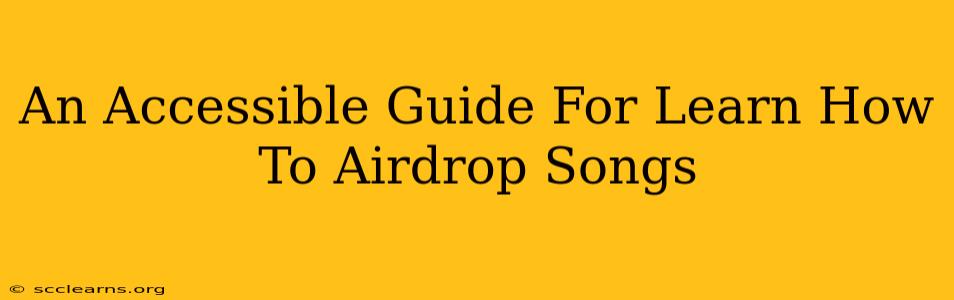Sharing your favorite tunes with friends has never been easier thanks to AirDrop. This handy feature, built into Apple devices, lets you quickly and wirelessly transfer files, including songs, between iPhones, iPads, and Macs. But if you're new to AirDrop, navigating its functionality can feel a bit daunting. This guide simplifies the process, making AirDrop song sharing a breeze.
Understanding AirDrop Basics
Before diving into song transfers, let's establish a foundational understanding of AirDrop. Essentially, it leverages Bluetooth and Wi-Fi to create a temporary, secure connection between nearby Apple devices. This means both the sender and receiver need to have AirDrop enabled and be within a reasonable range (generally, about 30 feet).
Prerequisites for AirDropping Songs:
- Compatible Devices: Both devices must be Apple products (iPhone, iPad, or Mac) running a relatively recent operating system. Older devices might have limitations.
- Wi-Fi and Bluetooth Enabled: Ensure both Wi-Fi and Bluetooth are switched on. AirDrop relies on both technologies to function.
- AirDrop Visibility: You'll need to choose your AirDrop sharing preferences (more on this below).
How to AirDrop Songs: A Step-by-Step Guide
Now, let's get to the heart of the matter – sharing your music! This guide covers various scenarios:
AirDropping Songs from Your Music App:
- Locate the Song: Open your Apple Music app (or any app containing the song you want to share), find the desired song, and select it.
- Share Menu: Look for a share icon (it usually looks like a square with an upward-pointing arrow). Tap or click it.
- Select AirDrop: A list of nearby AirDrop-enabled devices will appear. Choose the recipient's device.
- Acceptance: The receiving device will receive a notification. They need to accept the transfer for the song to be sent.
AirDropping Songs from Other Apps:
If your song is in a different app (like a file manager or a downloaded audio file), the process is very similar:
- Find and Select: Find the audio file within the app.
- Share Function: Locate the share icon (it might look different depending on the app).
- Choose AirDrop: Select AirDrop from the options.
- Select Recipient: Choose the recipient’s device.
- Confirmation: Wait for the recipient to accept.
Troubleshooting AirDrop Issues
Sometimes, AirDrop can be a bit temperamental. Here are some common problems and solutions:
- Devices Not Showing Up: Check that both Wi-Fi and Bluetooth are enabled. Ensure AirDrop is turned on and set to the correct visibility ("Contacts Only" or "Everyone"). Restarting both devices can also help.
- Slow Transfer Speeds: AirDrop relies on the strength of the Wi-Fi and Bluetooth signal. Move closer to the recipient's device if possible.
- Transfer Failures: If the transfer keeps failing, double-check that both devices have sufficient battery and storage space.
AirDrop Settings and Privacy
Understanding AirDrop's privacy settings is crucial. You can control who can see your device in AirDrop:
- Receiving Off: No one will see your device.
- Contacts Only: Only your contacts in your phone's contacts list can see your device.
- Everyone: Anyone nearby with AirDrop enabled can see your device.
Remember to choose the setting that best suits your privacy preferences.
Beyond AirDrop: Other Ways to Share Music
While AirDrop is convenient for nearby Apple devices, it’s not a universal solution. For sharing with Android users or those further away, explore other options like:
- Email: Attach the song file to an email.
- Messaging Apps: Use messaging apps like WhatsApp, iMessage, or Telegram to share audio files.
- Cloud Services: Upload the song to a cloud service like iCloud, Google Drive, or Dropbox, and then share a link.
AirDropping songs is a simple yet effective way to share your music with friends. By understanding the basics and troubleshooting tips outlined in this guide, you can confidently share your favorite tracks wirelessly and easily.