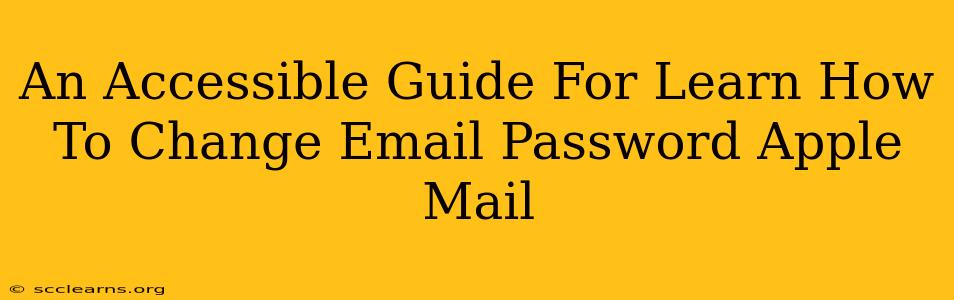Changing your Apple Mail email password is a crucial step in maintaining the security of your account and protecting your personal information. This comprehensive guide provides a step-by-step walkthrough, ensuring even beginners can confidently update their password. We'll cover various scenarios and offer troubleshooting tips to make the process as smooth as possible.
Why Change Your Apple Mail Password?
Before diving into the how-to, let's understand why changing your password is so important. Regular password changes are a vital part of online security best practices. Consider changing your password if:
- You suspect unauthorized access: If you notice suspicious activity in your inbox, like unknown emails or sent messages you didn't authorize, a password change is immediately necessary.
- You've reused a password: Reusing passwords across multiple accounts is risky. If one account is compromised, your other accounts are vulnerable. Consider using a unique, strong password for each online service, including your Apple Mail account.
- It's been a while: Security experts recommend regularly updating your passwords, ideally every few months or according to your organization's security policy.
- You're sharing a device: If you share a device with others, regularly changing your password adds an extra layer of security.
How to Change Your Apple Mail Password: A Step-by-Step Guide
The process for changing your Apple Mail password depends on whether you're using an iCloud email address (@icloud.com, @me.com, or @mac.com) or a third-party email provider (like Gmail, Yahoo, Outlook, etc.) integrated with Apple Mail.
Changing Your iCloud Email Password
Step 1: Access Apple ID Settings:
Open a web browser (Safari, Chrome, Firefox, etc.) and navigate to appleid.apple.com. Sign in using your Apple ID (your email address) and password.
Step 2: Navigate to Password & Security:
Once logged in, you'll see various account settings. Locate and click on "Password and Security."
Step 3: Change Your Password:
This section will allow you to change your password. You'll be prompted to enter your current password and then create a new, strong password. A strong password is typically long, includes a mix of uppercase and lowercase letters, numbers, and symbols. Make sure you remember this new password!
Step 4: Verify and Save:
Apple might ask you to verify your identity through a verification code sent to your trusted phone number or email address. Once verified, save your changes. Your new password will now be active across all Apple devices linked to your iCloud account.
Changing Your Third-Party Email Password (Gmail, Yahoo, Outlook, etc.)
If you're using Apple Mail with a third-party email provider, you'll need to change your password directly through that provider's website. This process varies slightly depending on the provider, but generally involves:
- Logging into your email provider's website: Go to the website for your email provider (e.g., gmail.com, yahoo.com, outlook.com).
- Accessing account settings: Look for a settings, account, or profile section.
- Changing your password: Follow the provider's instructions to change your password. You'll likely need your current password and create a new one.
- Saving changes: Once you've updated your password, save the changes.
After changing your password:
- Update your password on all devices: Ensure your new password is applied to all devices using that email account.
- Check for any problems accessing your email: After the change, try sending and receiving emails to ensure everything is working correctly.
Troubleshooting Tips
- Forgotten Password: If you've forgotten your password, most email providers offer password recovery options. Look for a "Forgot Password" or similar link on the login page. You will typically need to answer security questions or receive a verification code.
- Password doesn't work: Double-check for typos. Make sure Caps Lock isn't activated.
- Account locked: If you've entered your password incorrectly multiple times, your account might be temporarily locked. Check your email provider's instructions for unlocking your account.
This guide provides a comprehensive overview of how to change your Apple Mail email password, irrespective of your email provider. Remember, regular password updates are paramount for online security. By following these steps, you can safeguard your account and personal information.