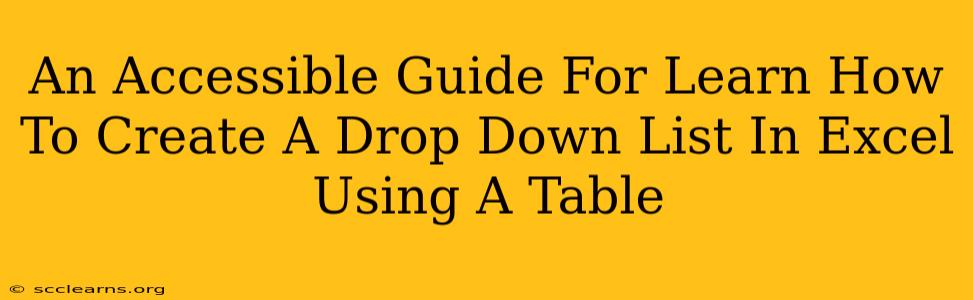Creating drop-down lists in Excel using tables offers a powerful way to improve data entry efficiency and consistency. This accessible guide walks you through the process, step-by-step, ensuring you can master this essential Excel skill. Whether you're a beginner or looking to refine your Excel expertise, this guide provides clear instructions and helpful tips.
Understanding the Power of Drop-Down Lists in Excel Tables
Before diving into the "how-to," let's understand why you'd want to use drop-down lists within Excel tables. They offer several key advantages:
- Data Consistency: Drop-downs ensure everyone uses the same terminology, eliminating inconsistencies like "Client," "Customer," and "Customer Account."
- Data Entry Speed: Selecting from a list is significantly faster than typing, reducing errors and saving time.
- Error Reduction: Drop-downs prevent typos and the entry of invalid data, maintaining data integrity.
- Improved Data Analysis: Consistent data makes analysis and reporting much cleaner and more reliable.
- Enhanced User Experience: Drop-downs create a more user-friendly and intuitive data entry experience.
Step-by-Step Guide: Creating a Drop-Down List in an Excel Table
Let's create a drop-down list in an Excel table. We'll use a simple example of tracking project statuses.
Step 1: Create Your Excel Table
First, create an Excel table. This is crucial because it allows for easy management of the drop-down list and helps keep your data organized.
- Select the range of cells where your table will reside.
- Go to the Insert tab and click Table.
- Confirm the range and check "My table has headers" if applicable.
Step 2: Create the Data Validation Source
Next, you need to create a list of options for your drop-down. This can be done in a few ways:
- Dedicated Range: The easiest method is to create a separate list in your worksheet. For example, type "Not Started," "In Progress," and "Completed" in three separate cells (e.g., A1:A3). This keeps your validation list separate and organized.
- Within the Table: You can also list your choices within the table itself – though a separate range is usually cleaner.
Step 3: Apply Data Validation
This is where the magic happens:
- Select the column in your table where you want the drop-down list. (For our example, this would be the column for "Project Status").
- Go to the Data tab and click Data Validation.
- Under Settings, choose List from the "Allow" dropdown.
- In the "Source" box, enter the range containing your drop-down options. (For example,
=$A$1:$A$3if your list is in A1:A3). Make sure to use absolute references (the$symbols) so the range doesn't change when you copy the validation. - Click OK.
Step 4: Test Your Drop-Down List
Click on a cell in the selected column. You should now see a drop-down arrow. Click it to test your newly created drop-down list.
Troubleshooting and Tips
- #NAME? error: This often means Excel can't find the source range. Double-check the range you entered.
- Empty Drop-Down: Ensure your source range actually contains data.
- Dynamic Drop-Downs: For advanced functionality, you can use formulas to dynamically update your drop-down list based on other data in your spreadsheet. This requires a more advanced understanding of Excel formulas.
- Named Ranges: For easier management, consider naming your source range (e.g., "ProjectStatuses"). This makes your formula easier to read and maintain. Go to the Formulas tab and use the "Define Name" option to create a named range.
Conclusion
By following these steps, you can easily implement drop-down lists in your Excel tables, dramatically improving data entry, reducing errors, and enhancing your overall spreadsheet efficiency. This accessible guide empowers you to harness the power of data validation to enhance your Excel skills and work more effectively. Remember to practice these steps to solidify your understanding and gain proficiency in creating drop-down lists.