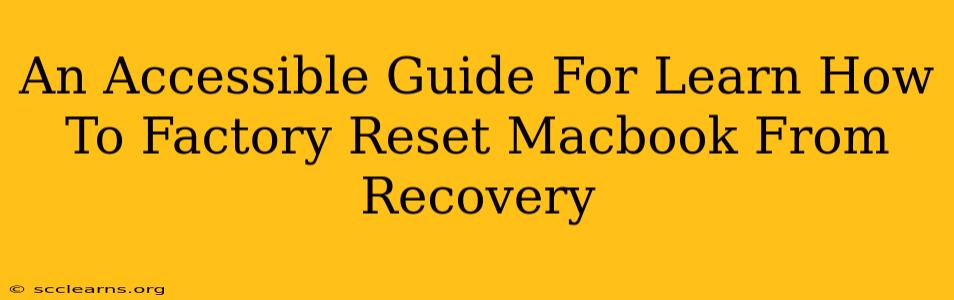Facing a problematic Macbook? A factory reset, also known as erasing your Mac, can often solve the issue. This comprehensive guide will walk you through the process of factory resetting your Macbook from Recovery Mode, ensuring a smooth and accessible experience for everyone. We'll cover various scenarios and provide troubleshooting tips to make this process as easy as possible.
Why Factory Reset Your Macbook?
Before diving into the steps, let's understand why you might need to factory reset your Macbook:
- Troubleshooting Software Issues: If your Mac is running slowly, experiencing frequent crashes, or has persistent software glitches, a factory reset can often resolve these problems by reinstalling the operating system.
- Selling or Giving Away Your Macbook: A factory reset is crucial before selling or gifting your Macbook. It securely removes all your personal data and settings, ensuring your privacy.
- Preparing for Repairs: Some repairs may require a clean installation of the operating system, making a factory reset necessary.
- Malware Removal: If you suspect your Mac has been infected with malware, a factory reset is a powerful way to remove it completely.
How to Factory Reset Your Macbook from Recovery Mode
There are two primary ways to access Recovery Mode on your Macbook, depending on your model and macOS version:
Method 1: Using the Power Button
This method works for most Intel-based MacBooks and some newer Apple silicon models.
- Shut Down Your Macbook: Completely shut down your Mac.
- Turn it On and Hold: Immediately press and hold the power button. You'll see a startup options window appear.
- Select "Options": Choose the "Options" button. You may need to click on it using your mouse or trackpad.
- Login and Proceed: You'll be prompted to log in with your administrator password. Once logged in, you'll see the macOS Utilities window.
- Disk Utility: Select "Disk Utility".
- Erase Your Startup Disk: Choose your startup disk (usually named "Macintosh HD" or similar) from the sidebar. Click "Erase." Caution: This will erase everything on your drive.
- Choose APFS (or macOS Extended): Select the appropriate format for your drive (APFS for newer Macs, macOS Extended (Journaled) for older ones).
- Erase: Click "Erase". This process will take some time.
- Quit Disk Utility: Once the erase is complete, quit Disk Utility.
- Reinstall macOS: Select "Reinstall macOS" from the macOS Utilities window. Follow the on-screen instructions. This will download and install a fresh copy of macOS.
Method 2: Using Command and R Keys
This method is typically used for older MacBooks.
- Shut Down Your Macbook: Completely shut down your Mac.
- Turn it On and Hold: Turn on your Mac and immediately press and hold the Command (⌘) + R keys. Hold these keys until the Apple logo appears.
- Proceed as in Step 4 of Method 1: Once in Recovery Mode, follow steps 4-10 from Method 1.
Important Considerations Before You Begin:
- Back Up Your Data: Before initiating a factory reset, it's crucial to back up all your important data. This includes documents, photos, videos, and other files. You can use Time Machine or other backup solutions. Failure to back up your data can lead to permanent data loss.
- Internet Connection: You'll need a stable internet connection to reinstall macOS.
- Time: The entire process can take a considerable amount of time, depending on your internet speed and the size of your hard drive. Be patient.
- Password: Remember your administrator password. You'll need it to access the Recovery Mode options.
Troubleshooting Tips
- Recovery Mode Not Appearing: If you're having trouble accessing Recovery Mode, try restarting your Macbook multiple times, ensuring you hold the appropriate keys consistently.
- Disk Utility Errors: If you encounter errors in Disk Utility, try restarting the process or seeking assistance from Apple Support.
- Slow Download: If the macOS download is slow, ensure you have a stable internet connection. Consider using a wired connection instead of Wi-Fi.
By following these steps and considering the important considerations, you can successfully factory reset your Macbook from Recovery Mode. Remember, this process is irreversible, so always back up your data before proceeding. If you're still facing difficulties, don't hesitate to consult Apple's support resources or seek help from a qualified technician.