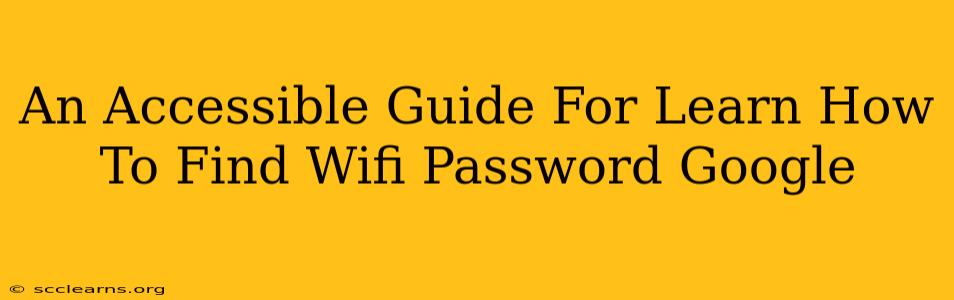Finding your WiFi password can be a frustrating experience, especially when you need to connect a new device. Luckily, there are several ways to retrieve this information, and this guide will walk you through the easiest methods, focusing on using your Google account and other readily available resources. This isn't about hacking into someone else's WiFi; this is about accessing your own network's password.
Finding Your WiFi Password Using Your Google Account (Android Devices)
For Android users, the process is often simpler than you might think. If your device is connected to your WiFi network and you're signed into your Google account, Google might have a record of your network credentials.
Step-by-Step Guide:
- Open your device's Settings app: Look for the gear-shaped icon.
- Go to Network & internet or Connections: The exact name varies slightly depending on your Android version and phone manufacturer.
- Tap on Wi-Fi: This will show a list of available networks.
- Find your saved network: Look for the name of your WiFi network. It should be marked as "Connected."
- Tap the network name: A more detailed view of your network settings will appear.
- Look for "Password" or "Share" option: The location of this option may vary by device and Android version. Sometimes you need to tap a three-dot menu (more options) to find it.
- View or Share the Password: Once located, you'll be able to view or share your WiFi password. Be cautious about sharing this information unnecessarily.
Important Note: This method only works if your Android device is already connected to the WiFi network and your Google account has saved the network credentials.
Alternative Methods for Finding Your WiFi Password
If the Google method doesn't work, or if you're using a different operating system, several other options exist:
Checking Your Router's Physical Label:
Most routers have a sticker on the back or bottom that displays the default network name (SSID) and password. If you haven't changed these since setting up your router, this is the simplest solution.
Accessing Your Router's Admin Interface:
This involves connecting to your router via a web browser. The exact steps vary depending on your router's brand and model. Generally, you'll need to open a browser, type your router's IP address (often 192.168.1.1 or 192.168.0.1) into the address bar, and log in using your router's admin username and password (check your router's documentation). Once logged in, you should find your WiFi password within the router's settings.
Using Your Internet Service Provider's (ISP) Website or App:
Some ISPs provide tools to manage your network settings, including viewing and changing your WiFi password. Check your ISP's website or app for these options.
Tips for Protecting Your WiFi Password
Strong Password: Use a strong, unique password that combines uppercase and lowercase letters, numbers, and symbols. Avoid using easily guessable information like birthdays or pet names.
Regular Password Changes: Periodically change your WiFi password to enhance security.
Secure Router Settings: Update your router's firmware regularly and enable security features like WPA2/WPA3 encryption.
This guide provides various methods to help you find your WiFi password conveniently and securely. Remember to protect your WiFi network with a strong password and utilize the security features offered by your router and ISP. If you're still facing difficulties, consult your router's documentation or contact your internet service provider for assistance.