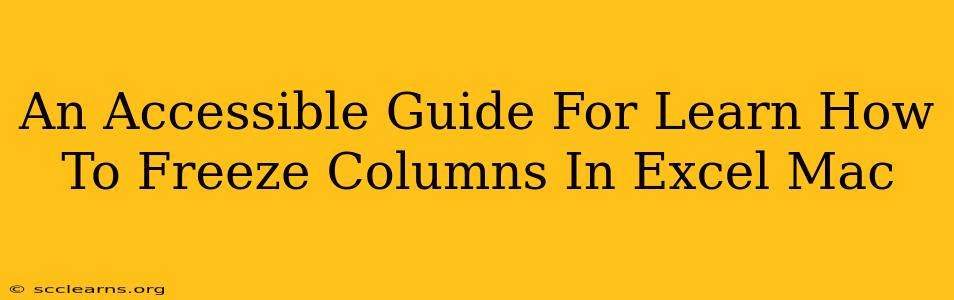Freezing columns in Excel for Mac is a fantastic way to keep important information visible while scrolling through large datasets. This simple trick significantly enhances productivity and makes navigating your spreadsheets much easier. This guide provides a clear, step-by-step approach, perfect for both beginners and experienced Excel users.
Why Freeze Columns in Excel?
Working with extensive spreadsheets can be challenging. Constantly scrolling to see column headers or key data points interrupts your workflow. Freezing columns solves this problem by locking specific columns in place while the rest of the spreadsheet scrolls. This is invaluable when:
- Analyzing large datasets: Keep column headers visible even when scrolling through thousands of rows.
- Improving readability: Maintain context by keeping important identifier columns (e.g., names, dates, product IDs) fixed.
- Enhancing efficiency: Reduce scrolling time and increase the speed of data analysis.
Step-by-Step Guide: Freezing Columns in Excel for Mac
Here's how to freeze columns in your Excel spreadsheet on a Mac:
Step 1: Select the Row Below the Columns You Want to Freeze
Before you start freezing, carefully select the row immediately below the columns you wish to remain visible. For example, if you want to freeze columns A and B, select row 2.
Step 2: Access the "View" Menu
Locate the "View" menu in the Excel menu bar at the top of your screen.
Step 3: Choose "Freeze Panes"
Within the "View" menu, select "Freeze Panes." This command will lock the columns to the left and the rows above your selected cell.
Step 4: Verify Frozen Columns
After selecting "Freeze Panes," scroll through your spreadsheet. The columns you designated should remain fixed, providing a clear and efficient viewing experience.
Unfreezing Columns in Excel for Mac
Need to unfreeze your columns? It's just as simple:
- Go to the "View" menu.
- Select "Unfreeze Panes." This will return your spreadsheet to its unfrozen state.
Tips and Tricks for Maximizing Frozen Panes
- Strategic Column Freezing: Consider which columns are most crucial for your analysis. Freezing only essential columns helps maintain clarity and prevents unnecessary screen clutter.
- Multiple Freezes: While you can only freeze one set of panes at a time, you can strategically plan your data layout to best utilize this feature.
- Experimentation: Don't be afraid to experiment with different freezing scenarios to find the setup that best suits your workflow.
Troubleshooting Common Issues
- Unexpected Freezing: If columns are frozen unexpectedly, double-check your selection before using the "Freeze Panes" option. Make sure you've selected the correct row.
- Unresponsive Menu: If the "View" menu is unresponsive, try restarting your Excel application.
This guide provides a comprehensive approach to freezing columns in Excel for Mac. Mastering this simple technique is a significant step towards increasing your spreadsheet efficiency and data analysis capabilities. By following these steps, you'll unlock enhanced productivity and streamlined workflows. Remember, practice makes perfect – try it out on your spreadsheets today!