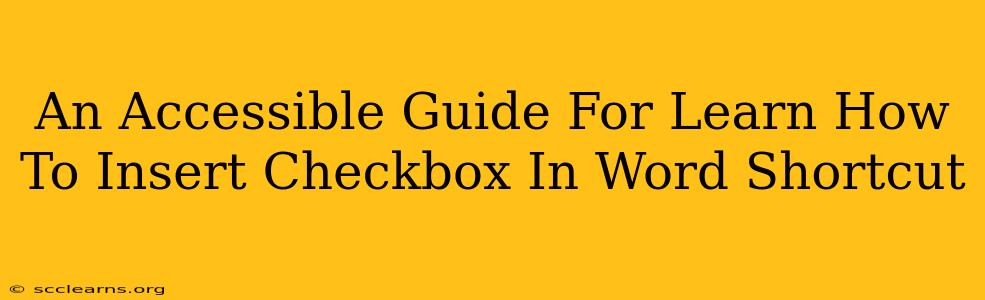Inserting checkboxes in Microsoft Word can significantly enhance the usability of your documents, whether you're creating to-do lists, forms, or questionnaires. This guide provides an accessible walkthrough, covering various methods, keyboard shortcuts, and troubleshooting tips to help you master this essential skill.
Why Use Checkboxes in Word?
Checkboxes offer a clear and efficient way to mark items as complete or selected. They're particularly useful for:
- Creating To-Do Lists: Easily track your progress and see what tasks remain.
- Designing Forms: Streamline data collection and improve user experience.
- Developing Questionnaires: Provide clear options for respondents to choose from.
- Improving Document Organization: Visually separate items and enhance readability.
Method 1: Using the Developer Tab (Most Common Method)
This is generally the easiest and most straightforward method.
Step 1: Enable the Developer Tab: If you don't see the "Developer" tab in the Word ribbon, you'll need to enable it first.
- Go to File > Options > Customize Ribbon.
- In the right-hand pane, check the box next to Developer and click OK.
Step 2: Inserting the Checkbox:
- Now, the "Developer" tab should be visible. Click on it.
- In the "Controls" group, click the Checkbox Content Control button (it looks like a small checkbox).
- Click in your document where you want to insert the checkbox.
Step 3: Adding Text:
- Click inside the small box next to the checkbox to type in your text.
Keyboard Shortcut: There isn't a dedicated keyboard shortcut for directly inserting a checkbox using the Developer tab. However, you can use keyboard navigation to reach the Checkbox Content Control button.
Method 2: Using the Symbols (Less Common, but Useful for Specific Needs)
This method is less intuitive but offers a different approach.
- Go to the Insert tab.
- Click on Symbols.
- Select More Symbols...
- In the "Font" dropdown, choose "Wingdings" or "Wingdings 2".
- Scroll to find a checkbox symbol (square with a checkmark).
- Click Insert and then Close.
Note: This method doesn't provide the functionality of a true clickable checkbox. It's simply a visual representation.
Troubleshooting Tips
- Developer Tab Missing: Ensure you've followed the steps to enable the Developer tab in the Word Options.
- Checkbox Not Working: Check that you've inserted it using the Content Control method (Method 1) and not just a simple symbol.
- Checkbox Disappearing: This could be due to a corrupted document or a conflict with add-ins. Try restarting Word or creating a new document.
Optimizing Your Checkboxes for Accessibility
- Clear Labels: Always add a clear and concise label to each checkbox to describe its function.
- Consistent Formatting: Use consistent formatting for all checkboxes in your document.
- Alternative Text (for Screen Readers): Ensure your checkboxes have appropriate alt text for users who rely on screen readers.
Beyond the Basics: Working with Checkbox Data
Once you've inserted checkboxes using the Developer tab's Content Control, you can utilize their data effectively:
- Form Filling: When the document is filled out, the checkboxes' states (checked or unchecked) can be captured as data. This is invaluable for forms and data collection.
- Document Automation: You can link checkboxes to other elements of the document, creating dynamic content based on their states.
By mastering these methods, you can seamlessly integrate checkboxes into your Word documents, enhancing their functionality and user-friendliness. Remember to prioritize accessibility by clearly labeling and formatting your checkboxes for optimal user experience.