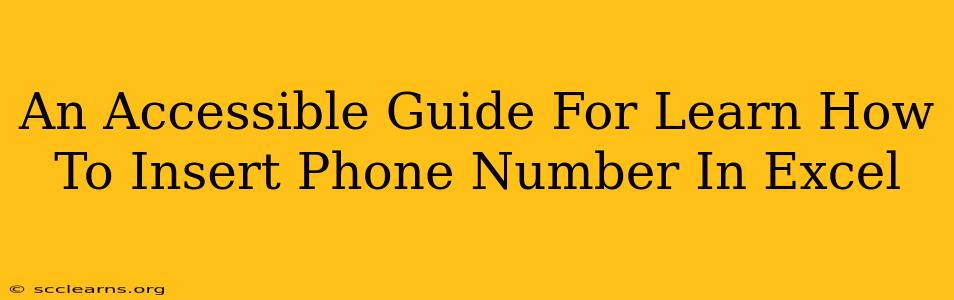Adding phone numbers to your Excel spreadsheets might seem simple, but formatting them correctly is crucial for easy sorting, filtering, and analysis. This guide provides an accessible walkthrough for inserting phone numbers into Excel, covering various methods and addressing potential formatting issues. Whether you're a beginner or an experienced user, this guide will help you efficiently manage phone numbers within your Excel spreadsheets.
Understanding Phone Number Formatting in Excel
Before diving into the insertion process, it's vital to understand how Excel handles phone numbers. Excel doesn't inherently recognize phone numbers as a specific data type. It treats them as text strings. However, proper formatting significantly improves usability. Ideally, you want to avoid extra characters like hyphens or parentheses, allowing for easier sorting and data analysis.
Why Proper Formatting Matters
- Data Sorting: Inconsistently formatted phone numbers can lead to incorrect sorting. Numbers with varying lengths and formats will be sorted alphabetically rather than numerically.
- Data Filtering: Filtering becomes problematic with inconsistently formatted phone numbers. You might miss relevant entries if your filter criteria don't match the various formats used.
- Data Analysis: For any analysis involving phone numbers, proper formatting is paramount. Functions relying on numerical data will fail if your numbers are formatted as text.
Methods for Inserting Phone Numbers in Excel
There are several ways to add phone numbers to your Excel spreadsheet. Let's explore the most common ones:
1. Direct Typing
The simplest method is to directly type the phone number into a cell. However, remember to avoid using extra characters like hyphens, parentheses, or spaces. This ensures that Excel treats the number as a number rather than text, improving usability and analysis capabilities. For example, type "1234567890" instead of "(123) 456-7890".
2. Using the Paste Special Function
If you're copying and pasting phone numbers from another source, use the "Paste Special" function to avoid unwanted formatting. This lets you paste only the values, stripping away any non-numerical characters.
- Steps:
- Copy the phone numbers.
- Select the target cell in your Excel sheet.
- Right-click and choose "Paste Special".
- Select "Text" or "Values" (depending on your needs) and click "OK".
3. Importing from External Sources
If your phone numbers are in a CSV or other external file, importing the data directly into Excel usually provides the best results. Excel's import wizard handles many different file formats, making this a streamlined process. Remember to check the data preview to ensure correct data type mapping.
4. Data Validation (For Enforcing Consistency)
For large datasets or when maintaining data integrity is crucial, use Excel's data validation feature. This feature allows you to set rules for the input of phone numbers, ensuring consistency across your spreadsheet. This could restrict input to numerical values only, a specific number of digits, or a specific format.
Troubleshooting Common Issues
- Numbers treated as Text: If Excel treats your phone numbers as text, despite formatting, try prepending the number with a single apostrophe. The leading apostrophe forces excel to interpret this as text. Then, try converting to number using "Text to Columns".
- Inconsistent Formatting: Manually correct inconsistent formatting. Alternatively, use Excel's "Find and Replace" function to replace unwanted characters with nothing (""). This requires careful use, however, to avoid unintended replacements.
Best Practices for Managing Phone Numbers in Excel
- Consistency is Key: Always use a consistent format for phone numbers. Choose a format (e.g., all digits) and stick to it throughout your spreadsheet.
- Use a Helper Column: If you need to display formatted numbers, create a separate column using functions like
TEXTto format the numbers for display while keeping the raw numbers for data analysis and sorting. - Regular Data Cleaning: Periodically check for inconsistencies or errors in your phone number data to maintain data quality.
By following these guidelines and troubleshooting tips, you can efficiently manage phone numbers in Excel, maximizing data integrity and usability for your analysis and reporting needs. Remember, consistent formatting is crucial for seamless data handling within your spreadsheets.