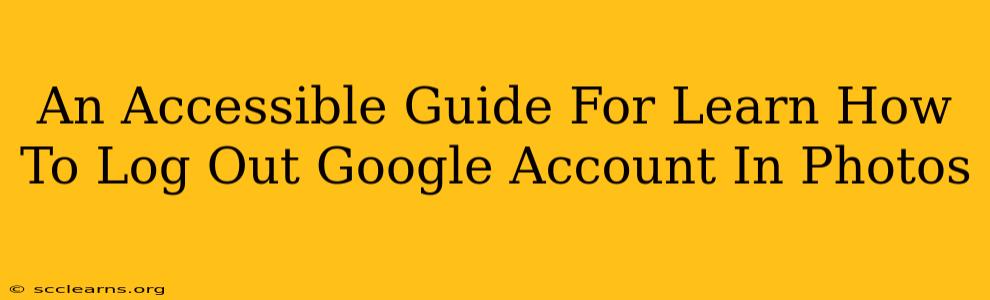Logging out of your Google account in Google Photos ensures your privacy and security, especially when using shared devices. This guide provides a straightforward, step-by-step approach for various devices and scenarios.
Why Log Out of Google Photos?
Before diving into the how-to, let's understand why logging out is crucial:
- Privacy: Prevents unauthorized access to your photos and videos. This is especially important on public computers or devices you share with others.
- Security: Minimizes the risk of your account being compromised if the device is lost or stolen.
- Account Control: Ensures only you can access and manage your Google Photos content.
How to Log Out of Google Photos on Different Devices
The process of logging out varies slightly depending on the device you're using. Here's a breakdown for common platforms:
Logging Out of Google Photos on Your Desktop (Windows/Mac/Chromebook)
- Open Google Photos: Launch the Google Photos website in your web browser.
- Access Your Profile: Click on your profile picture or initial in the top right corner.
- Select "Sign out": A dropdown menu will appear. Choose the "Sign out" option.
- Confirmation: You might see a confirmation message; simply confirm your action. You're now logged out!
Logging Out of Google Photos on Your Android Phone or Tablet
- Open Google Photos: Locate and open the Google Photos app.
- Access Your Profile: Tap your profile picture or initial, usually located in the top right corner.
- Tap "Sign out": A menu will appear. Select the "Sign out" option.
- Confirmation: Confirm your decision to log out.
Logging Out of Google Photos on Your iPhone or iPad
The process is very similar to Android:
- Open Google Photos: Open the Google Photos app.
- Access Your Profile: Tap your profile picture or initial (usually top right).
- Tap "Sign out": Find and select the "Sign out" option from the menu.
- Confirmation: Confirm that you want to sign out of your Google account.
What if I Forgot My Password?
If you encounter trouble logging out because you've forgotten your password, don't worry! Google provides a password recovery process. You'll typically be prompted to answer security questions or receive a verification code to your recovery email or phone number. Follow the on-screen instructions provided by Google to reset your password.
Troubleshooting Tips
- App Glitches: If you're experiencing difficulties logging out, try restarting the app or your device.
- Browser Cache: Clearing your browser's cache and cookies can sometimes resolve login issues.
- Contact Google Support: For persistent problems, don't hesitate to contact Google's support team for assistance.
Protecting Your Google Photos Account: Best Practices
Beyond logging out, consider these additional steps to bolster your account's security:
- Strong Password: Use a unique, strong password for your Google account that includes a mix of uppercase and lowercase letters, numbers, and symbols.
- Two-Factor Authentication (2FA): Enable 2FA for an extra layer of security. This adds an extra verification step beyond your password.
- Regular Security Checks: Review your Google account activity regularly to detect any suspicious logins or unauthorized access attempts.
By following these steps and practicing good security habits, you can ensure the privacy and safety of your precious photos and videos stored in Google Photos. Remember, taking proactive measures is key to protecting your online data.