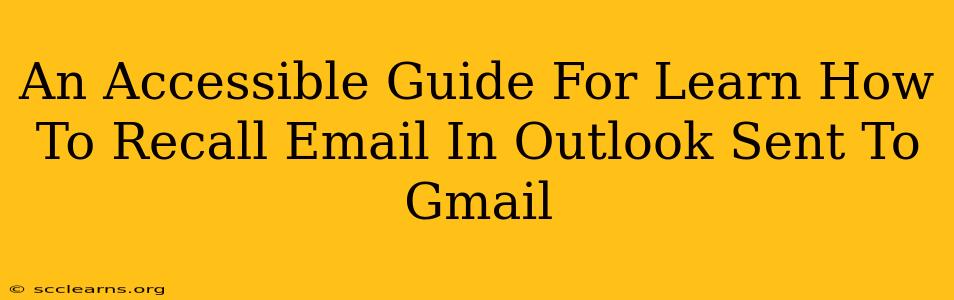Recalling an email after you've hit "send" can feel like a race against time, especially if you've made a mistake or sent it to the wrong recipient. This guide provides a step-by-step walkthrough on how to recall emails sent from Outlook to Gmail accounts. While there's no foolproof "undo send" button, Outlook offers a recall feature that significantly increases your chances of retrieving your message.
Understanding Outlook's Recall Feature
Before diving into the process, it's crucial to understand the limitations of Outlook's recall functionality:
- Gmail Cooperation: The success of email recall heavily depends on the recipient's email provider and settings. Gmail, while generally cooperative, may not always allow recall.
- Time Sensitivity: The sooner you attempt to recall the email, the higher your chances of success. The longer the email sits in the recipient's inbox, the less likely it is to be recalled.
- Read Receipts: If the recipient has already read the email, recall may be impossible.
- No Guarantee: There's no 100% guarantee that the email will be recalled. The recipient still might have already seen or downloaded it.
How to Recall an Email Sent from Outlook to Gmail
Here's a detailed guide on recalling your email:
Step 1: Locate the Sent Email
Open your Outlook Sent Items folder and find the email you wish to recall.
Step 2: Initiate the Recall Process
- Right-click the email.
- Select "Recall This Message..." from the context menu.
Step 3: Choose Your Recall Method
Outlook presents two options:
- Delete unread copies of this message: This option deletes the email from the recipient's inbox if they haven't yet read it. This is the most effective method, preventing them from even seeing the email.
- Delete unread copies and replace with a new message: This allows you to send a replacement email explaining the mistake. This option gives you more control, allowing you to correct errors immediately.
Step 4: Confirmation and Completion
After selecting your recall method, Outlook will attempt to recall the message. You'll receive a confirmation message indicating the recall's status. Remember, this message indicates the attempt to recall, not necessarily its success.
Step 5: The Recipient's Perspective
If the recall is successful and the recipient has not yet read the email, it will simply vanish from their inbox. If the recipient has read the email before the recall attempt, the recall will likely fail. If you opted for replacement, they will receive the corrected message.
Tips for Increasing Recall Success
- Act Fast: Recall attempts are far more likely to succeed the sooner you initiate them.
- Configure Outlook: Make sure your Outlook settings are properly configured for sending and receiving emails.
- Avoid Sending Sensitive Information: Consider the impact of sending sensitive information before hitting send; a recall is not always guaranteed.
- Use "Reply" Instead of "Forwarding": When fixing an email error, use the 'Reply' function to ensure the recipient does not get two copies of an email.
Alternative Approaches: Contacting the Recipient
If the recall fails, the most reliable solution is to contact the recipient directly and explain your mistake. A brief, apologetic email explaining the error is often the best course of action.
Conclusion
Recalling emails sent from Outlook to Gmail is not always foolproof but significantly increases your chances of correcting errors. By understanding the limitations and following these steps, you can improve your odds of successfully recalling a mistakenly sent email. Remember, time is of the essence, and a quick response significantly increases your success rate.