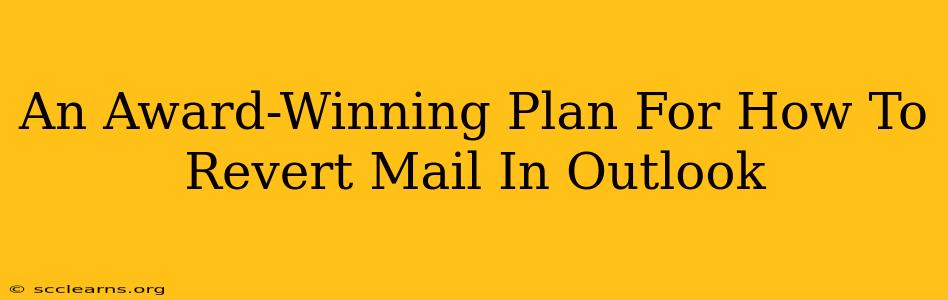Are you facing the dreaded "oops" moment after deleting an important email in Outlook? Don't panic! This award-winning plan outlines several methods to recover those misplaced messages, ensuring you never lose crucial communication again. We'll cover various scenarios and techniques, from simple undo tricks to advanced recovery methods. Get ready to reclaim your inbox!
Understanding Outlook's Email Recovery Options
Before diving into the specifics, it's essential to understand the different recovery options available within Outlook. The effectiveness of each method depends on several factors, including:
- How recently you deleted the email: The sooner you act, the higher the chances of successful recovery.
- Your Outlook version: Different versions offer slightly different recovery features.
- Whether you emptied the Deleted Items folder: Once emptied, recovery becomes significantly more challenging.
Method 1: The Quick & Easy "Undo"
This is your first line of defense. If you just deleted the email and haven't performed any other actions, Outlook often offers an "Undo" option. This usually appears as a small message at the bottom of your screen immediately after deletion. Click it, and your email should reappear! This is the simplest and fastest method.
Method 2: Check the Deleted Items Folder
This is the most common recovery point. Deleted emails usually reside in your Deleted Items folder for a period. Simply open this folder, locate the email, and drag it back to your inbox. Remember to check subfolders within the Deleted Items folder if necessary.
Method 3: Recover Items from the Recoverable Items Folder
If you've emptied your Deleted Items folder, don't despair. Outlook keeps a backup of recently deleted items in the Recoverable Items folder. Accessing this folder is slightly more involved, depending on your Outlook version:
- For Outlook on the web: The process varies slightly based on your organization's Outlook settings. Check your Outlook settings or consult your administrator for guidance on locating and accessing this folder.
- For desktop Outlook (like Outlook 2016, 2019, or Microsoft 365): This method is generally unavailable without direct access to your server's data folders, which typically requires IT administrative privileges.
Method 4: Using Outlook's Advanced Recovery Tools (For Experienced Users)
For advanced users comfortable navigating system files, there are tools and techniques to delve deeper into Outlook's data files. However, this is not recommended unless you are very familiar with Outlook's data structures and have a backup of your data. Incorrectly modifying these files can lead to data loss. If you lack the necessary expertise, contact your IT administrator or a qualified technical support professional.
Method 5: Utilizing Third-Party Data Recovery Software (Last Resort)
As a last resort, consider third-party data recovery software designed to recover deleted files from your hard drive. These tools can often recover emails even after they've been completely removed from Outlook's internal storage. Caution is advised here; use reputable software only, and ensure you have appropriate permissions before scanning your system.
Preventing Future Email Loss: Proactive Measures
Prevention is always better than cure. Implement these strategies to minimize the risk of accidentally deleting crucial emails:
- Regularly back up your Outlook data: This protects you against more significant data loss.
- Create rules to automatically archive important emails: This moves them to a safe location.
- Avoid impulsive deleting: Take a moment to review before deleting, especially if it's unclear whether you need an email.
- Use the "Move to Archive" feature instead of Delete: This offers an extra layer of safety.
By employing these strategies and methods, you can significantly reduce the risk of email loss in Outlook. Remember to always act swiftly after a deletion to maximize your recovery chances. This award-winning plan helps guarantee you’ll retrieve your important emails swiftly and efficiently.