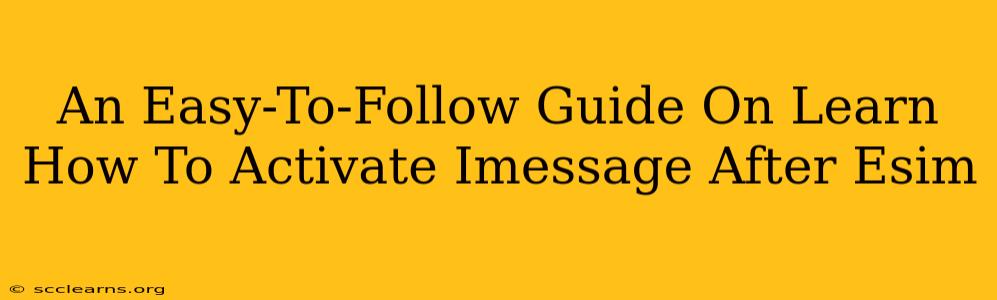Switching to an eSIM can be a smooth transition, but sometimes, activating iMessage afterwards can present a small hurdle. This guide will walk you through the simple steps to get your iMessage up and running after installing your eSIM, ensuring seamless texting with Apple devices.
Understanding eSIM and iMessage
Before we dive into the activation process, let's quickly clarify what eSIM and iMessage are:
-
eSIM (embedded SIM): This is a digital SIM card built into your device, eliminating the need for a physical SIM. It allows you to activate a cellular plan without needing a physical card.
-
iMessage: Apple's messaging service that allows you to send messages over Wi-Fi or cellular data, offering features like read receipts, typing indicators, and richer media support. It typically uses your phone number, but can also be linked to your Apple ID.
The issue sometimes arises because iMessage needs to be properly configured to recognize your new eSIM's phone number.
Steps to Activate iMessage After eSIM Installation
Here's a step-by-step guide on how to activate iMessage after installing an eSIM:
1. Ensure Cellular Service is Active:
- First things first: make sure your eSIM is properly activated and you have a working cellular data connection. You should be able to make and receive phone calls.
2. Check Your Cellular Settings:
- Navigate to your iPhone's Settings app.
- Tap on Cellular.
- Verify that your cellular plan is active and the correct phone number is displayed.
3. Access Messages Settings:
- In the Settings app, tap on Messages.
4. Turn iMessage On:
- Ensure the toggle next to iMessage is switched ON.
5. Wait for Activation:
- Apple's servers will now verify your phone number. This usually happens quickly, but allow some time for the process to complete. You should see a message indicating "Waiting for Activation" or similar.
6. Troubleshooting: If iMessage isn't activating
- Restart Your Device: A simple restart often resolves temporary glitches.
- Check Your Apple ID: Make sure you're logged in with the correct Apple ID. Go to Settings > [Your Name] and verify.
- Network Settings: Go to Settings > General > Transfer or Reset iPhone > Reset > Reset Network Settings. This will reset your Wi-Fi and cellular settings. Note: This will also reset your Wi-Fi passwords, so make sure you have them handy.
- Contact Your Carrier: If the problem persists, contact your mobile carrier's support for assistance. They can help determine if there are any issues on their end.
Important Considerations
- Cellular Data: iMessage relies on cellular data for sending and receiving messages. Ensure you have a sufficient data plan.
- Wi-Fi: Even with cellular data, iMessage can use Wi-Fi when available, improving reliability and conserving data.
- Apple ID: A stable Apple ID is crucial for iMessage to work correctly.
By following these simple steps and troubleshooting tips, you should be able to quickly activate iMessage after setting up your eSIM and enjoy seamless communication once more. Remember, patience is key, and contacting your carrier is always a good last resort if you encounter any persistent issues.