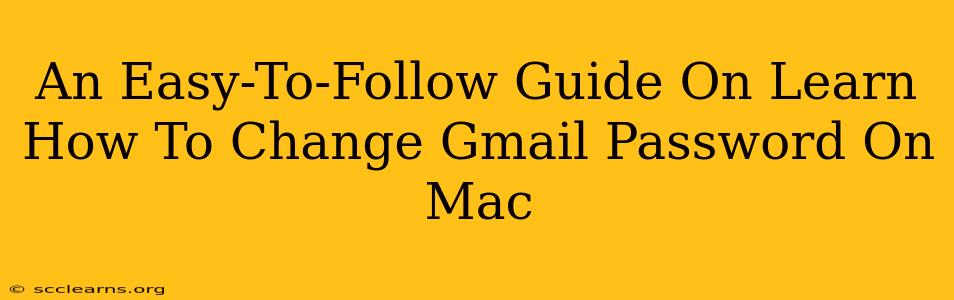Changing your Gmail password is a crucial step in maintaining the security of your online accounts. This guide provides a straightforward, step-by-step process for changing your Gmail password on your Mac, ensuring your information remains protected. Whether you're concerned about a potential security breach or simply want to update your password for enhanced privacy, this guide has you covered.
Why Change Your Gmail Password?
Before we dive into the how-to, let's briefly discuss the why. Regularly changing your Gmail password is a fundamental aspect of online security hygiene. Here's why it's so important:
- Preventing Unauthorized Access: A strong, regularly updated password significantly reduces the risk of unauthorized access to your emails, personal data, and other connected accounts.
- Mitigating Security Breaches: In the event of a data breach elsewhere, changing your Gmail password minimizes the impact by preventing attackers from accessing your account using compromised credentials.
- Improved Account Security: A complex and frequently updated password strengthens the overall security of your Google account, protecting against phishing attempts and malware.
Step-by-Step Guide: Changing Your Gmail Password on a Mac
Follow these simple steps to change your Gmail password on your Mac:
Step 1: Access Your Gmail Account
Open your preferred web browser (Safari, Chrome, Firefox, etc.) on your Mac and navigate to the Gmail website: www.gmail.com. Log in using your current email address and password.
Step 2: Navigate to Account Settings
Once logged in, click on your profile picture or initial located in the upper right-hand corner of the Gmail interface. A dropdown menu will appear. Select "Google Account."
Step 3: Access Security Settings
In the Google Account dashboard, locate and click on the "Security" tab. You'll find various security settings related to your Google account.
Step 4: Locate Password Settings
Within the Security settings, scroll down until you find the "Password" section. You should see an option to "Change password". Click on it.
Step 5: Enter Your Current and New Password
You'll be prompted to enter your current password first. Then, you'll need to enter your new password twice to confirm. Make sure your new password meets Google's security requirements (length, complexity, etc.). A strong password should be a minimum of 12 characters and include a mix of uppercase and lowercase letters, numbers, and symbols. Avoid using easily guessable information like your birthday or pet's name.
Step 6: Confirm and Save Changes
After entering your new password twice, click the "Change Password" or equivalent button to save your changes. Gmail will confirm the successful update of your password.
Step 7: Sign Out and Back In
It's a good practice to sign out of your Gmail account and then sign back in using your new password to ensure the changes have taken effect.
Tips for Creating a Strong Password
Remember these key considerations when creating a strong Gmail password:
- Length: Aim for at least 12 characters.
- Complexity: Use a mix of uppercase and lowercase letters, numbers, and symbols.
- Uniqueness: Avoid reusing passwords across multiple accounts.
- Password Manager: Consider using a reputable password manager to generate and store strong, unique passwords for all your online accounts.
By following these steps, you can confidently change your Gmail password on your Mac and enhance the security of your online presence. Regularly updating your password is a proactive measure to protect your valuable data and personal information. Remember, security is an ongoing process, not a one-time task.