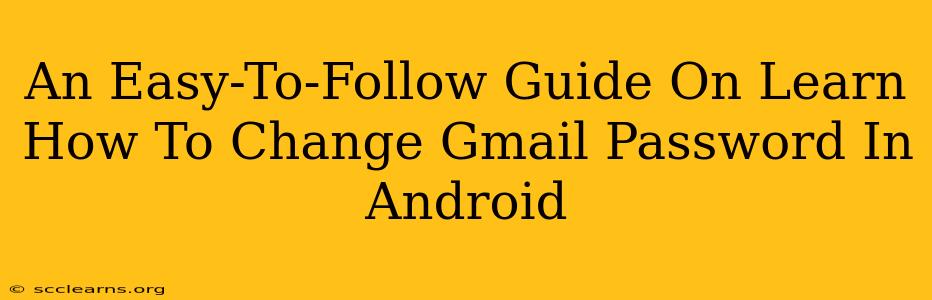Changing your Gmail password on your Android device is a crucial step in maintaining the security of your Google account. This simple guide will walk you through the process, ensuring you can do it with ease. Regularly updating your password is a vital part of online safety, so let's get started!
Why Change Your Gmail Password?
Before diving into the how-to, let's briefly discuss why changing your Gmail password is so important. Think of your Gmail password as the key to your digital life. It protects access to your emails, contacts, photos, and numerous other Google services. Changing your password regularly helps:
- Prevent unauthorized access: A strong, unique password acts as the first line of defense against hackers and unauthorized individuals.
- Maintain privacy: Protecting your account prevents others from accessing your personal information and communications.
- Comply with security best practices: Regularly updating your passwords is a recommended security practice for all online accounts.
Step-by-Step Guide to Changing Your Gmail Password on Android
There are several ways to change your Gmail password on your Android device. Here are two common methods:
Method 1: Changing your Password through the Gmail App
This method is the most straightforward and convenient if you already have the Gmail app installed on your Android phone or tablet.
- Open the Gmail app: Locate the Gmail app icon on your home screen or app drawer and tap to open it.
- Access your Google Account settings: Tap your profile picture located in the top right corner of the screen.
- Manage your Google Account: Select "Manage your Google Account." You'll be redirected to a new screen.
- Navigate to Security: In the Google Account settings, find and tap on "Security."
- Password Management: Look for the "Password" section. You should see an option to "Change password". Tap on it.
- Enter your current password: You will be prompted to enter your current Gmail password for verification.
- Create a new password: Next, you'll be asked to create a new password. Choose a strong password that is difficult for others to guess. A strong password typically includes a mix of uppercase and lowercase letters, numbers, and symbols.
- Confirm your new password: Re-enter your new password to confirm.
- Save changes: Once you've confirmed your new password, tap "Save" or "Update" to complete the process.
Method 2: Changing your Password through a Web Browser on Android
If you prefer, you can also change your Gmail password using a web browser on your Android device.
- Open a web browser: Launch your preferred web browser (Chrome, Firefox, etc.).
- Go to myaccount.google.com: Type this address into the browser's address bar and press enter.
- Sign in to your Google Account: Enter your Gmail address and password to sign in.
- Navigate to Security: Once logged in, find and select "Security" from the menu options.
- Change your password: Follow steps 5-9 from Method 1 above.
Tips for Choosing a Strong Password
Remember, a strong password is your best defense against unauthorized access. Follow these guidelines:
- Use a unique password: Avoid using the same password for multiple accounts.
- Make it long: Aim for at least 12 characters.
- Mix it up: Include uppercase and lowercase letters, numbers, and symbols.
- Use a password manager: A password manager can help you generate and securely store strong, unique passwords.
Conclusion
Changing your Gmail password on Android is a simple yet crucial task for maintaining your online security. By following these steps and using a strong password, you can significantly reduce the risk of unauthorized access to your valuable data. Remember to change your password regularly and stay safe online!