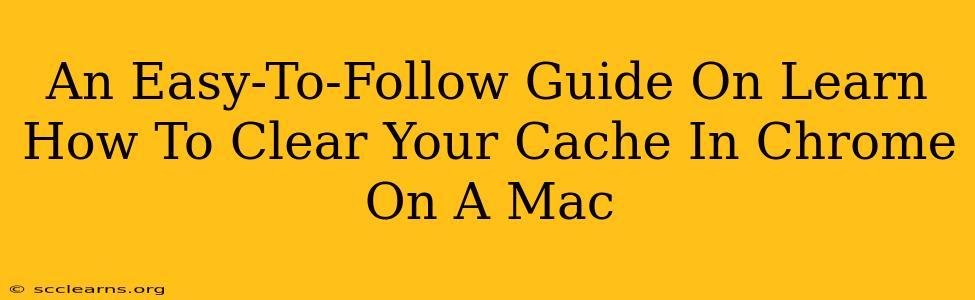Is your Chrome browser on your Mac running sluggishly? Are images not loading properly, or are you seeing outdated content? Clearing your browser cache is often the solution. This simple guide will walk you through the process step-by-step. We'll cover clearing your cache, cookies, and browsing history for a truly fresh start.
Why Clear Your Cache on Chrome (Mac)?
Before diving into the how-to, let's understand why clearing your cache is beneficial:
- Improved Performance: A cluttered cache can slow down your browsing speed. Clearing it frees up space and allows Chrome to run more efficiently.
- Fixes Display Issues: Outdated cached files can lead to websites displaying incorrectly, with broken images or missing content. Clearing the cache ensures you see the most up-to-date version of a webpage.
- Resolves Loading Problems: Sometimes, websites won't load correctly due to cached files. A fresh cache can resolve these loading problems.
- Enhanced Security: Clearing your cache removes temporary files that could potentially contain security risks. While not a replacement for robust security software, it's a good preventative measure.
- Privacy: While clearing your cache doesn't erase your browsing history completely (unless you specifically clear that as well), it helps maintain a degree of privacy by removing temporary files.
How to Clear Your Cache and Cookies in Chrome on a Mac
Here's a step-by-step guide to clearing your cache and cookies in Google Chrome on your macOS device:
Step 1: Open Chrome and Access Settings
Open your Google Chrome browser. Click on the three vertical dots in the upper right-hand corner of the window. This opens the Chrome menu.
Step 2: Navigate to the "Clear Browsing Data" Option
In the Chrome menu, select "Settings." Scroll down the settings page and you'll find the "Privacy and security" section. Click on "Clear browsing data."
Step 3: Customize Your Clearing Options
A new window will pop up. Here you can specify what you want to clear:
- Basic: Choose a time range (the last hour, last 4 hours, last day, etc.) to specify how far back you want to clear data.
- Advanced: This section offers more granular control. You can choose to clear:
- Browsing history: Your list of visited websites.
- Download history: A list of downloaded files.
- Cookies and other site data: Website cookies, which store preferences and login information. Caution: Clearing cookies might require you to log back into various websites.
- Cached images and files: This is the main focus of this guide. These are temporary files that help speed up loading, but can become outdated or take up significant space.
- Passwords: Use caution! Clearing your passwords will require you to re-enter them for all your saved sites.
Step 4: Select and Clear
Check the boxes next to the data you wish to remove. For a thorough cache cleaning, select "Cached images and files," and optionally, "Cookies and other site data" and "Browsing history." Then click "Clear data."
Step 5: Confirm the Clear
Chrome will confirm that the data has been cleared. You may experience a slight delay the next time you load websites as Chrome rebuilds its cache.
Troubleshooting Tips
- Website Still Not Working? Try restarting your Chrome browser or even restarting your Mac. Sometimes a simple restart resolves lingering issues.
- Too Many Extensions? Too many Chrome extensions can sometimes interfere with performance. Consider disabling or uninstalling extensions you don't frequently use.
- Consider a Different Browser: If problems persist despite clearing the cache, consider testing with a different browser to rule out Chrome-specific issues.
By following these simple steps, you can easily and effectively clear your cache in Chrome on your Mac, improving your browsing experience and ensuring you see the latest versions of your favorite websites. Remember to save any important information before clearing your browsing data, especially passwords and cookies!