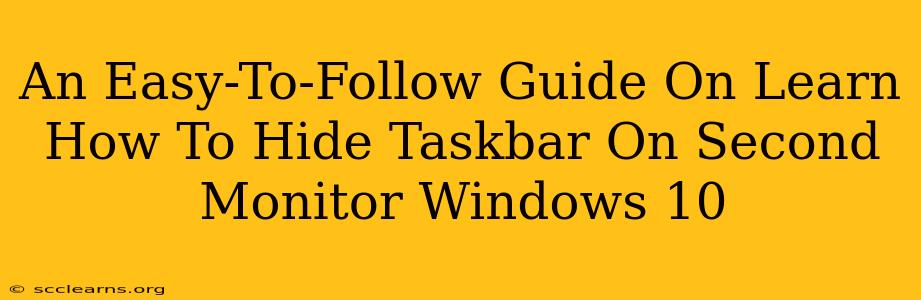Are you tired of that persistent taskbar cluttering your second monitor's screen real estate in Windows 10? Do you crave a cleaner, more immersive desktop experience? This guide provides a simple, step-by-step solution to finally hide that taskbar on your secondary display, maximizing your workspace and boosting your productivity.
Understanding the Taskbar's Behavior in Multi-Monitor Setups
Before we dive into the solution, it's crucial to understand how Windows 10 handles the taskbar across multiple monitors. By default, the taskbar typically appears on your primary monitor, but it can also be configured to show up on all displays. This default setting, while convenient for some, can be distracting for those who prefer a clean, uncluttered secondary monitor.
Step-by-Step Guide to Hiding the Taskbar on Your Second Monitor
Here's how you can easily hide the taskbar from your secondary monitor in Windows 10:
Step 1: Locate the Taskbar Settings
Right-click on an empty space on your primary monitor's taskbar. From the context menu that appears, select "Taskbar settings." This will open the Taskbar settings window in the Windows Settings app.
Step 2: Navigate to Multiple Displays
In the Taskbar settings window, scroll down until you find the section labeled "Multiple displays."
Step 3: Disable "Show taskbar on all displays"
You'll see a toggle switch for "Show taskbar on all displays." Simply toggle this switch to the OFF position.
Step 4: Confirm Changes
That's it! The taskbar should now disappear from your secondary monitor. You should immediately notice the extra screen space available.
Troubleshooting Common Issues
While this process is usually straightforward, here are a few potential issues you might encounter and how to resolve them:
- Taskbar still showing: Ensure you've correctly toggled the "Show taskbar on all displays" setting to the OFF position. Restarting your computer or explorer.exe (search for explorer.exe in your start menu, right-click, and select restart) can sometimes resolve minor software glitches.
- Taskbar reappears after reboot: This might indicate an underlying issue with your Windows settings. Try creating a new user profile and seeing if the problem persists. If the problem continues, consider a system restore to a point before the issue started or running a system file checker.
Maximizing Your Workspace: Beyond Hiding the Taskbar
Hiding the taskbar is just one step towards optimizing your multi-monitor setup. Consider these additional tips for a more efficient workflow:
- Use different virtual desktops: Windows 10's virtual desktop feature lets you create separate workspaces for different tasks.
- Customize your display settings: Adjust your screen resolution and orientation for optimal viewing.
- Invest in a good monitor: Choosing the right size and resolution monitor greatly impacts your productivity.
Conclusion: A Clean and Efficient Second Monitor Experience
By following these simple steps, you can easily reclaim valuable screen space on your secondary monitor. Hiding the taskbar enhances your Windows 10 multi-monitor experience, making your workflow more efficient and enjoyable. Remember to explore additional Windows 10 features to further personalize your desktop and achieve optimal productivity. Enjoy your clutter-free second monitor!