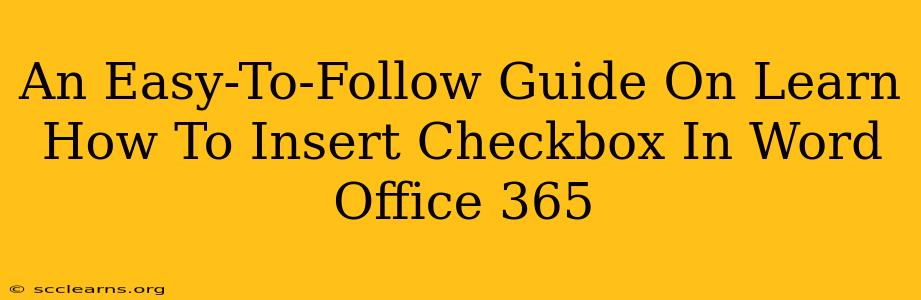Adding checkboxes to your Word documents in Office 365 can significantly enhance their functionality, making them ideal for creating forms, to-do lists, or questionnaires. This guide provides a straightforward, step-by-step approach to inserting checkboxes, regardless of your experience level. Let's get started!
Understanding the Benefits of Using Checkboxes in Word
Before diving into the "how-to," let's quickly examine why incorporating checkboxes is beneficial:
- Organized Information: Checkboxes create a clear and structured layout, simplifying data collection and review.
- Improved User Experience: They make it easy for users to select options or mark items as complete.
- Efficient Data Entry: Checkboxes streamline the process of filling out forms, saving time and reducing errors.
- Professional Appearance: Using checkboxes gives your documents a more polished and professional look.
Step-by-Step Guide: Inserting Checkboxes in Word Office 365
Follow these simple steps to add checkboxes to your Word document:
Step 1: Access the Developer Tab
First, you need to ensure the "Developer" tab is visible in the Word ribbon. If you don't see it, follow these instructions:
- Go to File > Options.
- Select Customize Ribbon.
- In the right-hand pane, under "Main Tabs," check the box next to Developer.
- Click OK. The "Developer" tab should now appear at the top of your Word window.
Step 2: Insert the Checkbox
- Navigate to the Developer tab.
- In the "Controls" group, click on the Checkbox Content Control button (it looks like a small square with a checkmark inside).
- Click on the location in your document where you want to insert the checkbox. A checkbox will appear.
Step 3: (Optional) Customize Your Checkbox
You can customize your checkbox's properties:
- Right-click on the inserted checkbox.
- Select Properties.
- The Content Control Properties dialog box will open. Here, you can:
- Change the Checkbox's Name: This is useful for identifying the checkbox in more complex forms.
- Add a Default Value: You can set a default checked or unchecked state.
- Add a Simple Description (Tooltip): This provides additional information when a user hovers over the checkbox.
Step 4: Linking Checkboxes to Other Elements (Advanced)
For more advanced functionalities, you can link checkboxes to other elements, such as text fields or even create macros to automate actions based on checkbox selection. This is beyond the scope of this basic guide, but research on "Word VBA" and "Content Controls" can provide more information.
Step 5: Save Your Document
Once you've added your checkboxes and made any desired customizations, save your Word document.
Troubleshooting Common Issues
- Developer Tab Missing: Double-check that you've followed the steps to activate the Developer tab correctly.
- Checkboxes Not Working: Ensure the checkbox is not inadvertently grouped with other content. Try ungrouping and re-inserting if necessary.
- Customization Problems: If you're having trouble customizing your checkboxes, review the steps for accessing and modifying properties.
Conclusion: Mastering Checkboxes for Enhanced Word Documents
By following this guide, you've learned how to seamlessly integrate checkboxes into your Word Office 365 documents. This simple addition can significantly improve the organization, functionality, and overall professional look of your documents. So go ahead and start creating more efficient and effective documents today! Remember to experiment and explore the advanced features of content controls for even more powerful document creation.